I am constantly working with PDF files on my iPad, whether they be legal briefs, exhibits, transcripts in PDF format, or a variety of other documents. The main app I use to manage PDF files is GoodReader, and sometimes I find a need to use the Adobe Reader app. A few weeks ago, Smile sent me a free review copy of PDFpen for iPad. PDFpen and PDFpenPro have long been popular PDF programs for the Mac because they offer features that rival (and in some cases exceed) the full $450 Adobe Acrobat Pro but only cost $100 or less. Thus, I was very curious to see what a full-featured PDF app would look like on the iPad. I am very impressed. Most anyone who uses PDF files on the iPad would find something to like in this $9.99 app, and anyone who considers themselves a “power user” of PDF files will find lots of ways to use this app.
You move a PDF file into PDFpen by using the standard “Open in” menu from another app, such as with an attachment to an e-mail message. You can also copy files from iTunes, iDisk, Dropbox, Google Docs, Evernote, WebDAV or an FTP server. You can even create a new PDF in PDFpen with either a blank, lined (like legal paper) or graph background.
You can swipe up and down to move up and down a page, or swipe left and right to move between pages in a document. A button at the top (or a swipe from the left side) brings up miniature versions of all of the pages in the document, making it easy to find and then jump directly to another page.
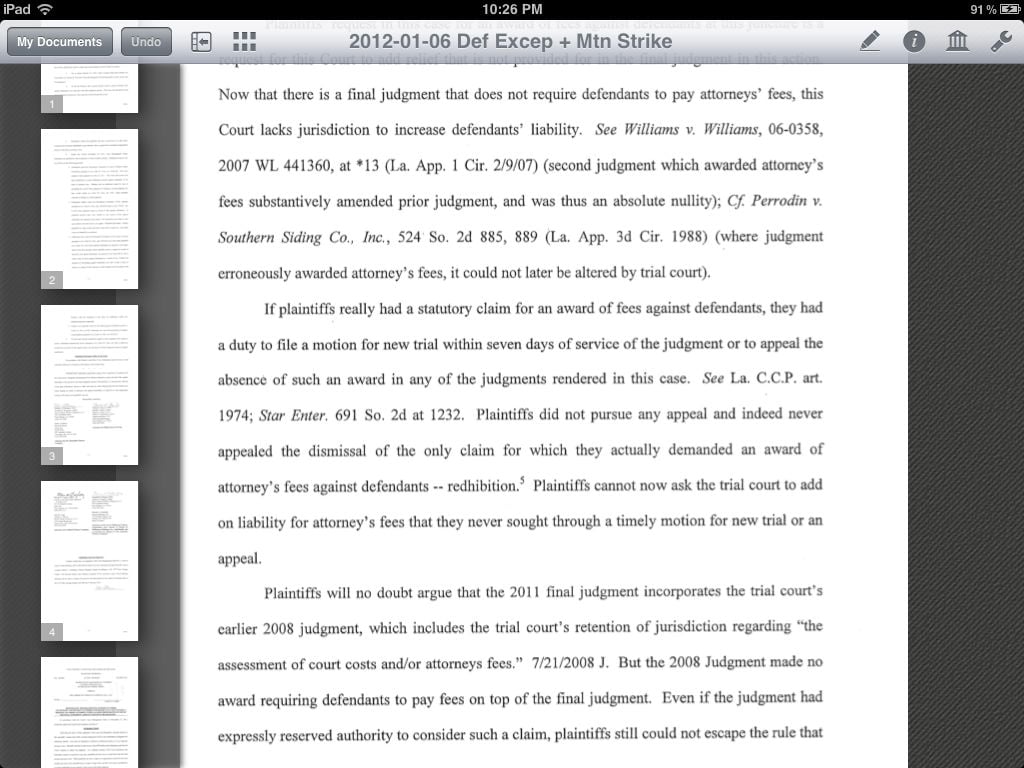
Unlike most other PDF apps (such as GoodReader), you can even easily delete or move around specific pages within the PDF file. You can also merge two PDF files. If you want to split a PDF file, you can duplicate it and then delete unwanted pages from each file.
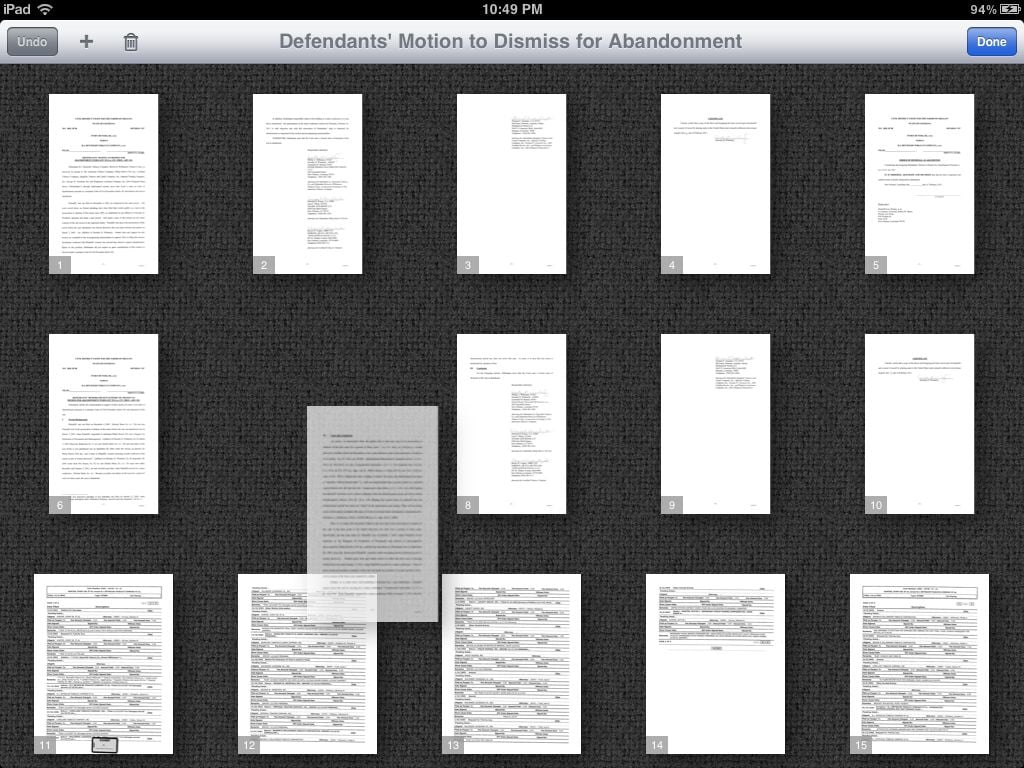
The app offers a ton of annotation tools. Of course you can write on a document or create a shape. When a PDF file has readable text in it (e.g., it was created from a Word document or it is a scanned document that has gone through OCR), there are tools to highlight, underline or strike-through text. The app also gives you the ability to change the text in the document with readable text.
Even if the file does not have readable text, the app still allows you to highlight by drawing a yellow (or other color) line across the page, and unlike some other apps, the underlying text stays dark. So for example, as you are highlighting you see something like this:
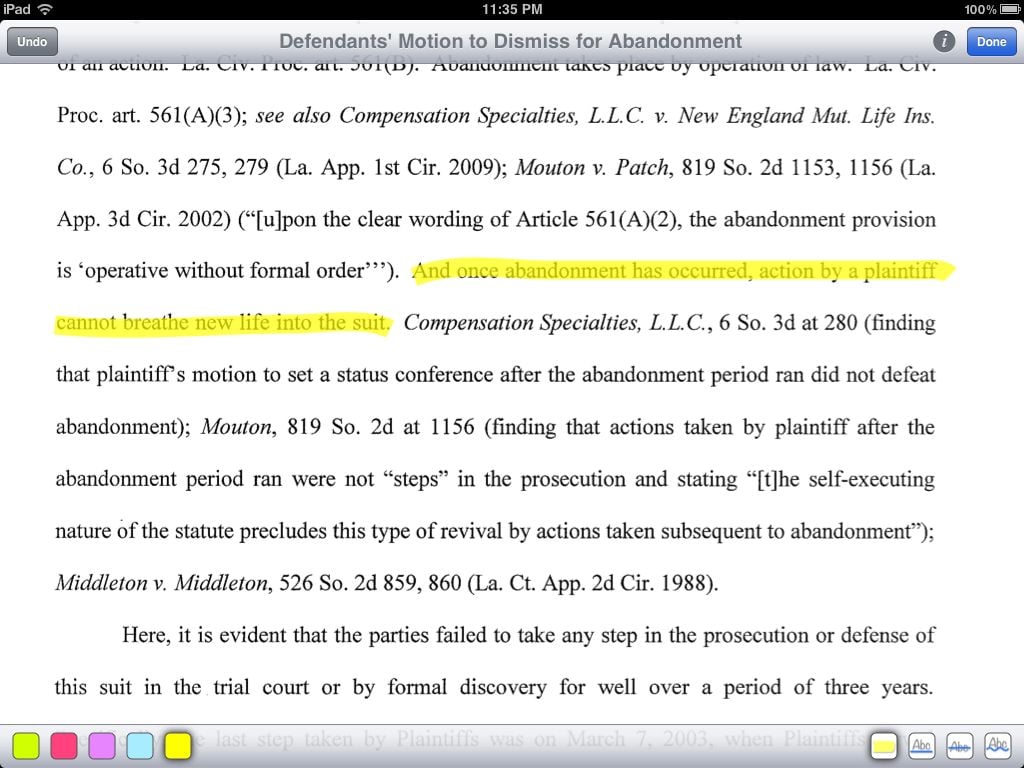
Many apps stop here, so it is hard to read the text you underlined. But in PDFpen, once you tap the “Done” button at the top, the app changes it to this, which is exactly right:

My only complaint about highlighting a non-readable PDF file is that I find it hard to draw a straight line. I wish the app could do something to make my lines more straight. This is not a problem when you highlight a readable PDF file.
The app also includes a library of objects that you can add to your document, including boxes, arrows, a circle, a standard PDF call-out balloon, and dozens of common proofing symbols. You can add any picture from your Photo library. You can add text, with either a see-through background (so you can still see the document underneath) or with a fill color.
You can even add to and paste from a custom library. For example, you can use a stylus (or your finger) to sign your name on a blank page, then you can add that to the custom library, and in the future you can add your signature to a document just by selecting it from your custom library. (Note that sometimes I find that when I sign my first name and then my last name, the app thinks that they are two different objects; a solution that I found is to sign my first name, then my last name, then go back and tap a small dot somewhere in my first name so that the app knows that it is all one object.) I redacted my signatures in this screen, but you can still see how this works:
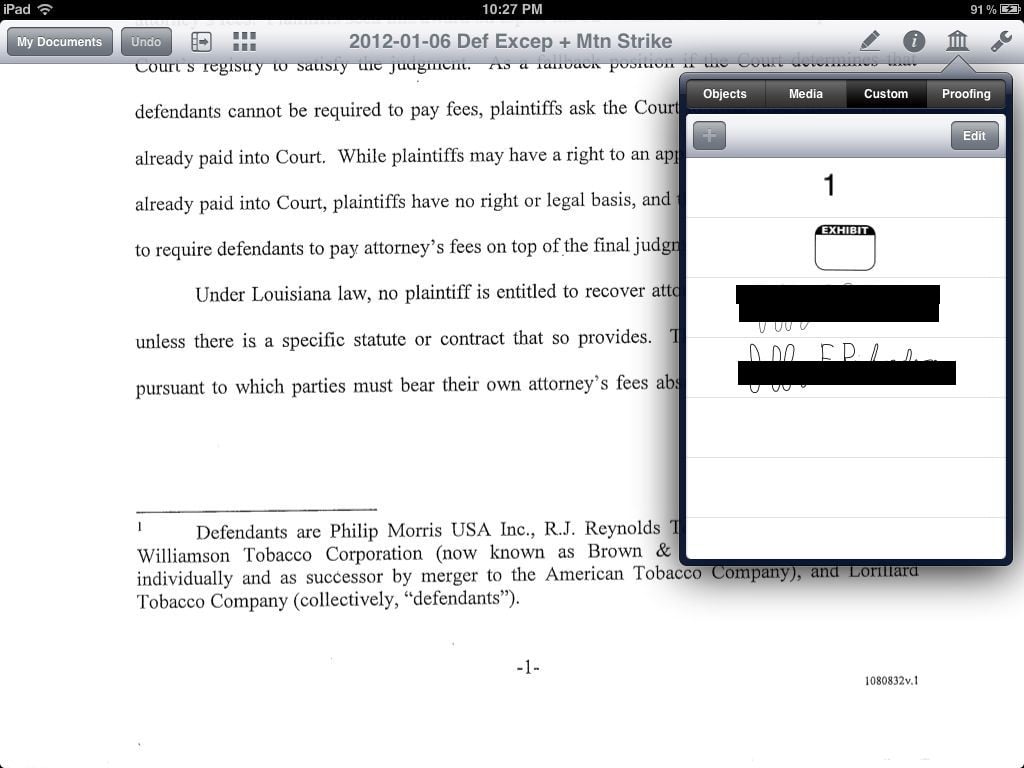
Another example: You can see from the above screen I decided to add an exhibit sticker to my custom library so that I can take a document, stamp an “Exhibit” square to the bottom, and then add a number to that square to give it an exhibit number:

When you are finished with your edits and annotations, you can print to any AirPort Printer. You can attach the document to an e-mail (either as is, or with all of your annotations flattened so that they can’t be edited by someone else and so that they will show up in virtually every PDF program). If you use PDFpen or PDFpenPro on a Mac, you can also share files with your iPad using iCloud, but I don’t use PDFpen on my Mac so I wasn’t able to test this feature. [UPDATE: If you use a Mac, I see that you can currently get PDFpen 5 and 10 other Mac programs including VMWare Fusion 4 for only $49.99 for the next two weeks from MacUpdate. Looks like a good deal.] And you can export to the services noted above, such as Dropbox, Google Docs, etc.
When PDFpen for iPad debuted in January of this year at the Macworld iWorld convention in San Francisco, Macworld magazine named it one of the 10 “Best of Show” products, and only four apps even made that list. After using the app for a few weeks, I’m not surprised at the accolades. This app is incredibly powerful, but it has a beautiful and relatively easy to understand user interface, much like the best apps that Apple itself makes for the iPad. Thus, I know that advanced iPad users will find a lot to love in this app, but I wouldn’t hesitate to recommend the app to a new iPad user who is just looking to do a few sophisticated things with a PDF file. PDFpen is a great tool for anyone who works with a lot of PDF files on their iPad.



Unfortunately, PDFPen lacks Goodreader’s Sync feature, which I use all the time. I’ll wait until PDFPen adds that.
I been using PDFpen too and agree with your assessment completely. Your exhibit number stamp idea is a particularly handy one. Is that stamp something that you created or that you found? Would you post some guidance in making or importing one?
Thanks.
I just checked this app out in the store, and while most comments are favorable, some are very negative, stressing that its operation is often painfully slow. Such comments make me wary, and since I do not work that much with pdf files, I will stick with GoodReader, which has served me well.
Jeff – Any idea whether PDF Expert or GoodReader permits you to import custom document stamps, such as an exhibit sticker (great idea, by the way)?
[Jeff responds: I don’t see anything like that in GoodReader. I haven’t tried PDF Expert yet.]
Yes, PDFpen lets you create custom stamps with ease! Select the image you want to make a stamp of and copy it to the clipboard. In PDFpen, go to any document, and select the Library icon on the upper right. (It’s the building, between the wrench and the info circle.) Tap the “Custom” tab at the top, and the “+” button to add a new stamp.
Boom done!
I use the exhibit stamp quite often with Adobe pro. I use Pdf expert on my iPad. How do you import the custom exhibit stamp from your desktop to the iPad ? Any assistance would be greatly appreciated.
WritePdf is a PDF editing, organizing and printing app which lets you create and import custom stamps, Kathy
Pdfpen is the worst iOS app I’ve ever used, really bad.
What don’t you like about it? I consider it to be a useful app that has a nice design.
Can you write and DRAW on a pdf document easily with PDFpen, and then save the edited document as a new pdf or the same pdf?
I’m an interior designer and I work with a small retail business – I often find myself sketching on house plans for clients, and I always sketch the tile layouts on the building selection sheets, so that it’s clear to the builder and trades what the client wants… problem is I have to print out a copy of the plan (often out of scale so as to fit A4) or a blank selection form, write and sketch on it, and then scan them back in so they can be emailed etc. And of course if something changes, out comes the whiteout!
If PDFpen will let me draw straight onto a pdf (or even a word) document that would be awesome! If it will let me erase them too, even better!!
Yes, I believe that the app does everything that you seem to need. I draw on documents with a stylus (although you could use your finger if you want) all the time.
How can I get PDFpen to quit moving when I lay my wrist on the ipad to write? I cannot annotate with my wrist in the air. I have iAnnotate and this is a feature that is built in. Please advise.
I am a nurse doing home visits and currently using Omniform to fill in custom forms provided by different home health agencies. Omniform allows me to scan a paper copy of a form and design a template with fillable pre-formatted fields such as text, date, checkbox, etc.. I can save these form in PDF format. Will PDFPen allow me to design a reusable template? Any comment or feedback will be greatly appreciated…
I don’t believe that PDFpen on the iPad can create forms. (I believe that the desktop software on the Mac does that.) I’ve never looked for this function before so I don’t know which apps, other than the Omniform app that you are using, have this function. I can understand how this would be a useful feature.
I am interested in this app but need to know if it has a palm rest like GoodReader, PDF Max, and PDF Expert. I use iAnnotate now but am increasingly frustrated by it’s lack of a palm rest and the “automatic” palm sensing not working for me. Their customer service does not indicate any plan to add the capability so I m looking for a replacement. Thanks.
Hi, where did you get that digital exhibit stamp that you used in this blog? I have PDF Pen Pro and PDF Expert and am looking for a digital exhibit stamp where I can just input the exhibit number. Thank you! And also great job with this blog!
Elle, I scanned a real exhibit sticker. On my PC at work, I use Nuance Power PDF and I cropped that image and turned it into a stamp. (I’m sure that you can do something similar in Adobe Acrobat or other PDF programs. I know that you can do it in PDFpen on an iPad.) They I use the typewriter function to just type an exhibit number or letter on top of my digital stamp.
-Jeff
I am disappointed with PDFPen. It is okay on the iPad, but on my Macbook Air, it is frustrating. Usually when saving a file. For example, to save a document to another file (“Save As”), you have to press the “Opt” key to get that to appear. Why not just put that as a menu item in the drop down? Wouldn’t that have been easier? Then if you choose to use “Move To”, it doesn’t give you access to subfolders. Why can’t I navigate the the folder I want to move the document to? If I am doing it wrong, then the design is flawed. Every other software program I use that accesses my file system allows me easily get to the file folder I want.