One of the most useful features of the iPhone and iPad is the ability to view PDF files. This is especially true on the iPad; the larger screen makes it a natural for reviewing documents. If someone sends you an e-mail with a PDF file attached, you can easily tap on the file and view it using the built-in iOS document viewer. The recent iOS 5 update enhanced that viewer on the iPad, placing previews of every page along the right side of the screen so you can quickly scan for another page in the document and then jump directly there. But often you will want to copy a PDF file from your e-mail, or from some other source (such as a web page), and store it someplace to view it later. There are many useful apps that let you do so and that also include sophisticated annotation features so that you can markup a pleading, a deposition, etc. On the iPad, GoodReader (which costs $5) is my favorite.
On the other hand, if you are not looking to annotate a PDF and just want a simple app to read the document, there are several free apps that can do that, the best of which is Apple’s own iBooks. Yes, iBooks is normally thought of as an app to purchase and read books, but the iBooks app also can view and store PDF files. The app is free, and in my testing has always been the fastest PDF viewer on either the iPhone or the iPad. Perhaps this comes as no surprise for Apple’s own product to be the best PDF viewer.
Yesterday, Adobe released Adobe Reader, an app for the iPhone and iPad that lets you view PDF files. Like iBooks, it is free, and while Apple may have created the iPhone and iPad, Adobe created the PDF standard, so I was curious to see how Adobe Reader stands up to iBooks as a PDF viewer. Adobe Reader is an excellent app, although right now, I slightly prefer iBooks as a PDF viewer.
Speed when browsing through a document
Sometimes you have the luxury of working with a short PDF file, but I often find myself working with very large PDF files such as pleadings, compilations of evidence, depositions, etc. When you work with large files and browse from page to page, you don’t want the app to lag behind you. This has always been the strength of iBooks because it renders PDF pages faster than any other app. In my tests, the new Adobe Reader app is very fast, but not quite as fast as iBooks. In iBooks I can quickly flick my finger on the screen to browse through pages on my iPad 2 and I see each page appear almost immediately. In Adobe Reader, I can flick through pages just as quickly, but I have to wait a little longer before the image appears. In other words, I flick to the next page, I see a white blank screen for a short moment, and then the page appears. I don’t mean to suggest that Adobe Reader is slow; it is actually quite fast. Just not as fast as iBooks.
Searching a document
Another key feature when looking at PDFs that contain text is the ability to search the PDF. Both iBooks and Adobe Reader have a search function, but I prefer the implementation in iBooks. In Adobe Reader, you enter a search term and then the app shows you the first page with the highlighted word on the page. Tap the very large (nice touch!) arrows at the bottom to go through each instance of the word. Here are screenshots from the iPad and from the iPhone:
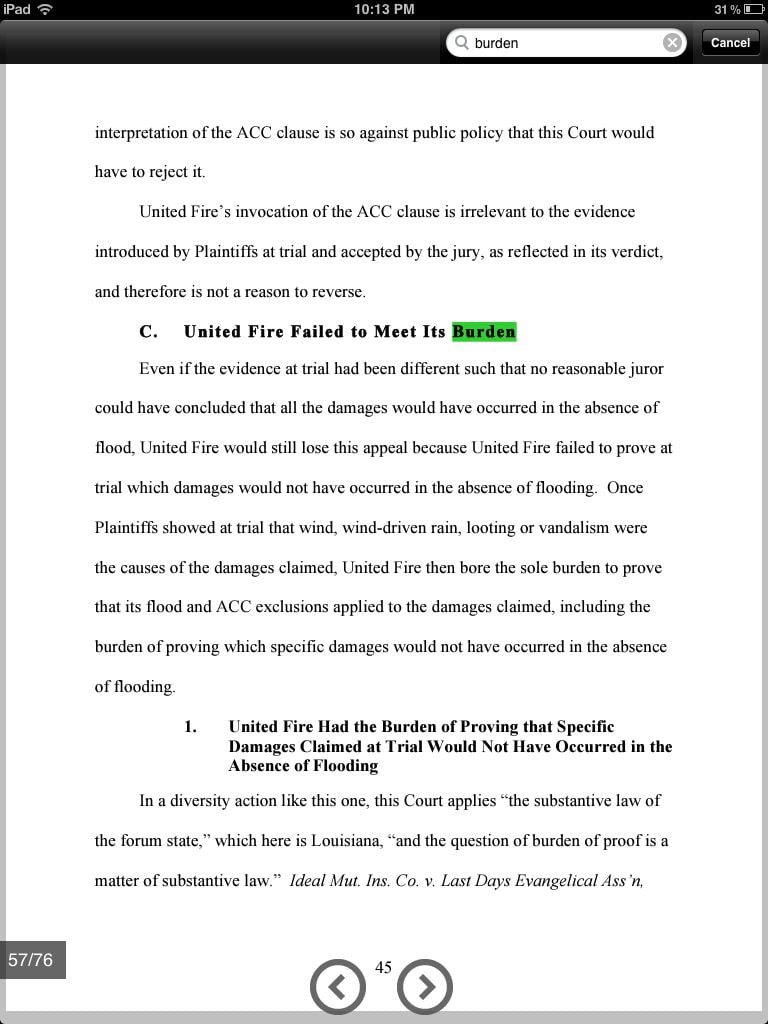
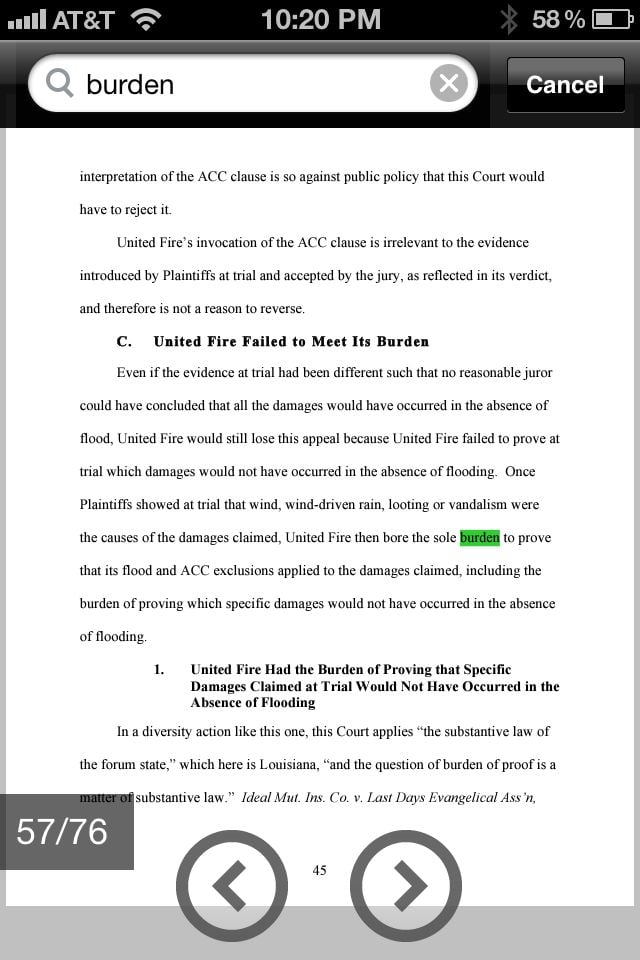
In iBooks, on the other hand, when you search for a term you see a list that shows each instance of the word, in context, and the page number on which the word appears. This makes it even faster to find the instance of the term that matters most so that you can get the right page even faster. Again, here is the iPad and the iPhone version of the same search:
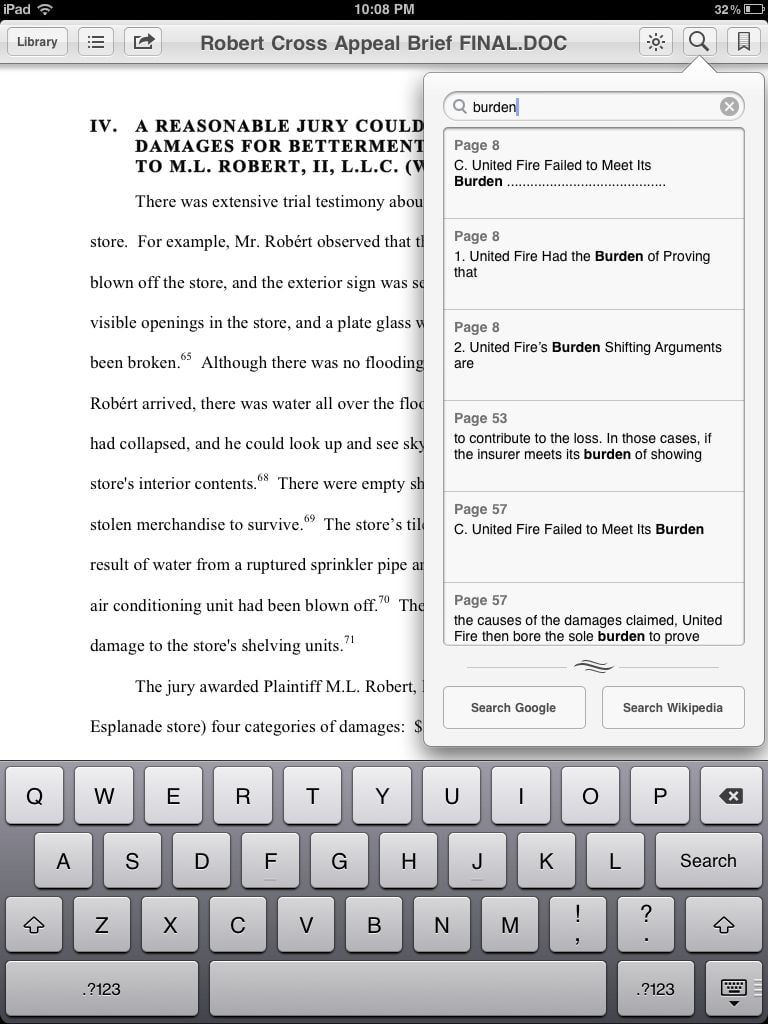
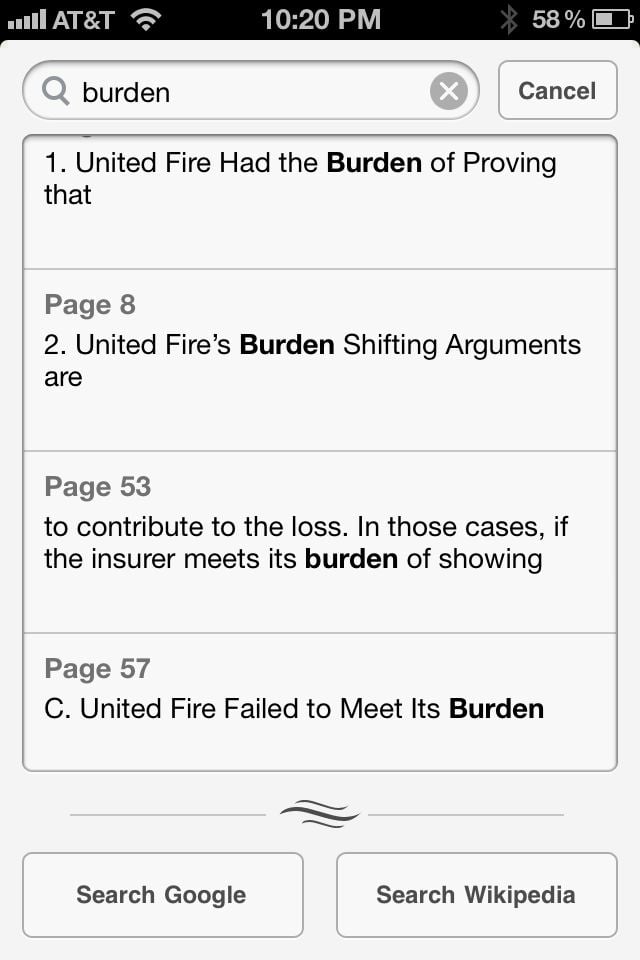
While I prefer the iBooks approach, I admit that this is a matter of personal preference. For some searches, you may find it more efficient to see the entire page of the document at once so that you can view the term in context on the page. And for search terms that appear in a document only a few times, this makes sense to me. But for search terms that appear in a document many different times, I consider the iBooks approach more efficient.
Jumping to another page
Besides browsing and searching, I believe that the next most important feature of a PDF viewer is the ability to jump to another page. If you are on page 4 and you want to go to page 36, you don’t want to have to swipe 32 times. And when jumping to another page, page previews are important because you often only have a general sense that you want to jump to somewhere around page 36. For this feature, both apps do a great job, and the slight edge may go to Adobe Reader. In iBooks, if you tap once in the middle of a document to bring up the menu bars, you see tiny previews of each page at the bottom of the screen. You can tap on another page to jump there, or scroll your finger along the page previews to quickly find the right page. This system works quite well, and here is what it looks like on the iPad:

Adobe reader only shows one page preview at a time, but that preview is much larger and thus much more useful. After you tap in the middle of a document to make the menus appear, a bar at the bottom of the document lets you quickly slide through previews of all pages in the document, and the page preview is large enough to give you a good sense of what is on the page. Here it is on the iPad:

Again, I admit that this is a matter of personal preference, but I think that the Adobe Reader approach works better.
Storage
Another key feature of a PDF viewer is the ability to store a file for later viewing. In iBooks, you can view all of your stored documents either as large icons (with previews of the first page) on a virtual bookshelf, or you can view a list of documents. In Adobe Reader, you can only view a list. In iBooks, you can create different “collections” of documents, which work like folders. In this initial version of the Adobe Reader app, all of the documents are in just one long list. Frankly, if I am going to store a bunch of Acrobat documents, I prefer to use an app like GoodReader that lets me use both normal folders plus folders within folders. Moreover, an app like GoodReader can work with cloud storage providers like DropBox, Google Docs and Apple’s new iCloud service. Neither iBooks nor Adobe Reader support these advanced features yet. Having said that, as between the two, iBooks is more powerful than Adobe Reader becuase of the “collections” feature and the ability to view documents as icons or in a list.
Other features
Both iBooks and Adobe Reader let you create bookmarks to specific pages. [UPDATE 10/22/12: iBooks lets you create and view bookmarks to specific pages. Adobe Reader does not currently let you create bookmarks, but you can jump to bookmarks already in a PDF document.] You can get a PDF file into either iBooks or Adobe Reader by using the standard iPhone and iPad “Open in…” feature. Adobe Reader also lets you send a PDF file to another app using the same “Open in…” feature; iBooks is a one-way app that lets you send files to iBooks but not export files to another app. In iBooks, you can only browse through a file by flicking left or right; Adobe Reader also lets you view a PDF file in continuous mode, one page after another, in which you can quickly scroll up and down. Both apps let you e-mail a PDF file or print a PDF file.
The iBooks app also lets you change the screen brightness from within the app. In a way this is cheating; other apps don’t have this feature because Apple won’t let third party app developers do so, and yet Apple adds this feature to its own iBooks app. As Mel Brooks wisely noted in History of the World, Part 1: “It’s good to be the king.”
One annoying feature of the iBooks app is that the document title that it displays is not the file name but instead the title contained within the document properties. In my experience, that is often not the title that you want to associate with a document. Adobe Reader displays the file name. Neither app gives you the option of changing the title.
Summary
On the PC and Mac, Adobe Acrobat is the gold standard for editing PDF files (although other programs compete by offering the most useful features at a reduced price), and Adobe Reader is arguably the best free PDF reader (although the Preview program built-in on every Mac is arguably just as good). Reading PDF files on the iPad is so important that I’m thrilled to see Adobe itself now offering a free reader app. In this first version of the app, it has some advantages over iBooks, but I still give iBooks the slight edge. Hopefully, Adobe will add new features in the future, and if it does so I can easily see Adobe Reader one day becoming the gold standard for viewing PDF files on the iPad and iPhone.
Fortunately, these apps are free so you can try them out yourself, switch between them at your leisure, and not worry about choosing one and losing out on new features added to another app.



I am a Graphic Designer and have worked with PDF formats for years, still getting to grips with editing and viewing them on the ipad. Alongside Goodreader I have tried another app (which is paid for but worth it) called writepdf. wondered if anyone else had heard of the latter?
Adobe reader does not let you create bookmarks like ibooks. Try it!
You are correct. You can only view bookmarks in Adobe Reader; I don’t see a way to create them. I just edited the above post to correct that.
How do I open a pdk file already in Docs to Go?
Great review Jeff, I agree with most of what you’ve said. I do find that with my very large briefs the file becomes very large and the display has a noticeable time lag. Any suggestions for how to scan the documents so that the file is not too large… And slow?
ZUBIN
The document title for .pdf files can be changed in ibooks.
I have a lot of books in PDF format in my iphone. THe books open normally in Ibooks app but I warnt to open them in Adobe reader that shows no document when I open it. Plz help