The Apple Pencil, first introduced on September 9, 2015, is different from every other Apple product. There is no screen, no buttons, and no ports. The words “top” and “bottom” don’t really mean anything for this product. With the exception of the tip that I’m sure most people never change or even pay much attention to, there are no replaceable parts and no seams. It works as if it were a solid item carved out of a single material. And yet it can do many different things, especially with the new features added in the latest and greatest version, the Apple Pencil Pro. Of course, it is useful for artists, but it is also a great way to take handwritten notes, and it can be a nice tool for simply navigating the interface of the iPad, offering advantages over using your finger.
Since you are reading this review, I presume that you have already used an Apple Pencil or other stylus with an iPad. They have been available since the first iPad was released in 2010. For many years, there were so many options available that I used to routinely review styluses on iPhone J.D. There is an entire section of the Index of this website devoted to those reviews. But when the first generation Apple Pencil was introduced in 2015, it was so much better than third-party styluses that much of the third-party market disappeared. Companies like Adonit still make some interesting products, some of which have the advantage of being less expensive than the Apple Pencil and some of which have unique features, such as this model that can also act as a microphone and store up to nine hours of voice recordings. But for most folks, the best choice is the one made by Apple.
If you have used an Apple Pencil before, your first reaction to the Apple Pencil Pro may be that nothing seems to have changed. A second-generation Apple Pencil and an Apple Pencil Pro are virtually indistinguishable from each other except that one says “Pro” on the side:

But of course, there are some significant differences in what the new Pro version can do.
Haptic feedback
The addition of haptic feedback to the Apple Pencil Pro may be my favorite new feature. I have long been a fan of double-tapping the side of an Apple Pencil to switch between two tools, such as between a pen and an eraser, and with the addition of haptic feedback, you get instant verification that the tools have changed.
With the new squeeze gesture, discussed below, the haptic feedback convincingly creates the illusion that the Pencil is physically responding to you pinching your two fingers together, even though no actual movement is taking place. Apple has used haptic feedback to create similar illusions of motion in the past, such as when pushing in on an iPhone or Apple Watch screen or when squeezing the post on an Apple AirPod Pro, so Apple has had the chance to perfect this.
The haptic feedback works in lots of other situations too, such as when interacting with certain menus. Tiny little clicks make it clear that you are moving from one item to the next one. It’s very nice.
Apple interface designer Steve Lemay told Nicolas Lellouche of the French website Numerama that fitting this haptic engine—the smallest one ever used by Apple—into the Pencil Pro was one of the most difficult parts of creating this new version of the Pencil because they had to rethink the entire architecture to maintain the same recognizable design on the outside. [For a cute story on why Steve Jobs once referred to Lemay as “Margaret,” read the last six paragraphs of this 2014 New York Times article by Brian X. Chen.]
The new haptic feedback is a wonderful new feature and makes the Pro a big step forward.
Squeeze
The most interesting new feature in the Apple Pencil Pro is Squeeze. Simply squeeze your fingers on the front of the Pencil to trigger an action.
The default action is to show the Tool Palette, and what that means depends upon what app you are in. If an app supports the iPad’s undo feature and there is something that can be undone such as text entry, then the Tool Palette will show an undo and a redo tool. This tool is particularly useful if there are multiple different steps that can be undone; instead of tapping the undo button, you can hold down for a second to see an arc appear with multiple notches.
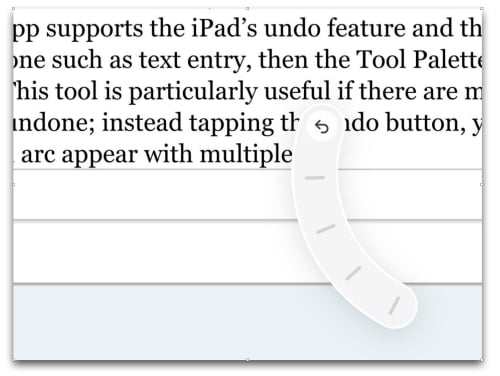
You can slide the undo icon up and down the notches to select how many of the prior actions you want to undo, with a live preview of what will be undone as you slide up and down. It’s an incredibly useful and nicely implemented feature.
This undo/redo feature is so nice that I wish it were available in all apps. However, app developers can create their own custom Tool Palettes that work in their app, which means that they get to decide whether to include Apple’s new undo/redo feature. Overall, having developer-created custom Tool Palettes is a great idea because they can pick the tools for which it will be most helpful to have easy access in that particular app. And if a developer wants to provide access to more tools than there is space for in the Tool Palette’s arc, that is not a problem because you can use the Pencil to slide the tools on the arc to make new ones appear. For example, in the GoodNotes app that I use almost every day to take handwritten notes, all of the tools that you might frequently use are on the Tool Palette: pen, eraser, highlighter, shape tool, lasso tool, insert picture tool, etc.
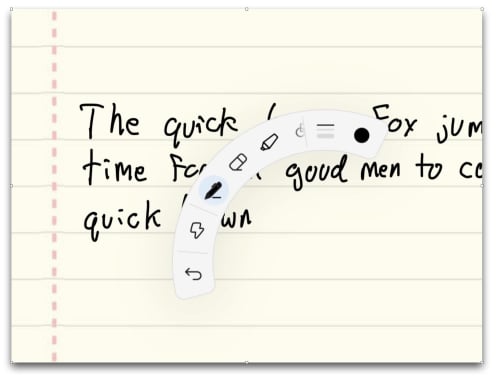
For some tools, selecting the tool on the Tool Palette brings up additional choices. For example, selecting the eraser tool in GoodNotes places three different eraser sizes at the end of the Tool Palette so you can quickly change to a larger or smaller size depending upon what you are about to erase.
Of course, you can perform all of these same functions in GoodNotes by using the toolbar at the top of the screen. But the advantage of the Tool Palette is that it is right there next to the Pencil’s tip. Thus, it is much faster to change tools using the Tool Palette than by moving your hand up to the top of the screen and then back to where you were writing.
Although the Tool Palette in GoodNotes has an undo tool, all that you can do is tap it once to undo the last action. And there is no redo tool. I would prefer it if GoodNotes would replace this button when the system-wide undo/redo feature written by Apple, and hopefully this is a change that the developer of GoodNotes will implement in the future.
When I first started using the Apple Pencil Pro, I noticed that I would frequently trigger the Squeeze gesture by accident, and that would slow me down. I subsequently learned that if the Tool Palette comes up by mistake I should simply ignore it and keep writing. Now that I have learned that, I still find myself squeezing by mistake, but the Tool Palette no longer interrupts my flow.
The Tool Palette is neat, but it is not the only action that can be triggered by Squeeze. In the Settings app on the iPad, if you select Apple Pencil and then tap Squeeze under “Actions,” you can assign other actions to Squeeze. For example, you can switch back and forth between tools, the same action that I have long had assigned to the Double Tap gesture.
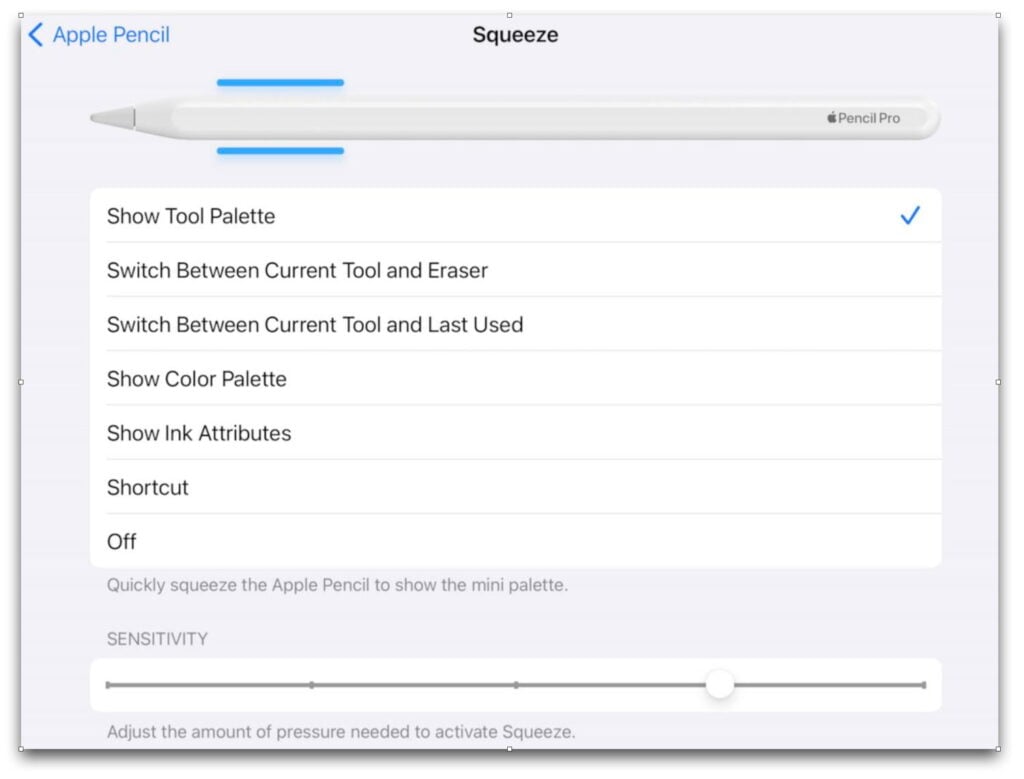
You can also assign the Squeeze gesture to a Shortcut, which opens up virtually unlimited possibilities. For example, if you are writing notes in one app based upon something that you are reading on a website in Safari, you could create a simple Shortcut that launches Safari and assign that to Squeeze. That way, you could write in your writing app and then squeeze the Apple Pencil to jump back to Safari.
I hope that people come up with interesting and useful Shortcuts that make sense with a Pencil and then share those on the Internet. By connecting the Squeeze gesture to the vast world of Shortcuts, there are lots of interesting possibilities.
Hover
Hover is not a new feature—it was one of the handful of new features that was added to the 2022 version of the iPad Pro—but I’ve heard many people say that their first opportunity to use the Hover feature has been with the Apple Pencil Pro and the 2024 version of the iPad Pro. That is certainly true for me.
The way that the feature works is that you hold the tip of the Pencil close to the iPad’s screen without quite touching the screen. The iPad will sense that you are hovering, and what happens next depends upon what app you are using.
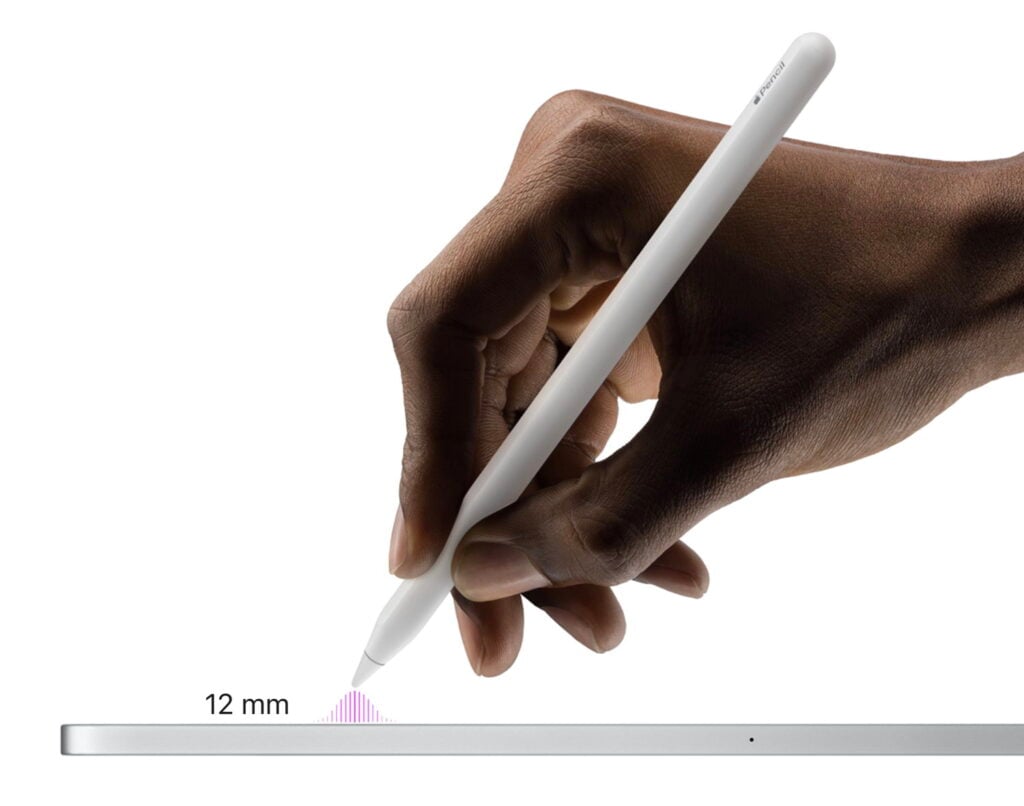
If you are about to write or sketch, an app can show you where you are about to start writing for greater precision. If you are using the Scribble feature, text fields automatically expand when the Pencil gets near the screen, and handwriting converts to text even faster. If you are in a painting app, the hover feature can show a preview on the screen of what brush you are using and how the paint will be applied so that you can get it just right before you start painting.
The hover feature is also useful even if you are just navigating your iPad because it can work the same as hovering a cursor, even if you are not using a mouse or a trackpad. This is useful on many websites. For example, here on iPhone J.D., there are words across the top of the website that jump to different parts of the website: Main, Index to Prior Posts, Monthly Archives, Podcast, and About Me. If you hover a Pencil Pro above one of those words, a line will appear under the word as a visual indicator without selecting the word. It is the same thing that happens when a cursor hovers over that part of the website, and it is something that you cannot see at all on an iPad without the cursor or the Pencil. I use some websites on which useful information such as statistics appear as I hover over a part of the screen, and since I don’t use a mouse or trackpad with my iPad very often, I was typically unable to use that function of the website. But with my Apple Pencil Pro always right there attached to the top of my iPad Pro, I can now get that information quickly and easily.
Find My
When Apple introduced the second generation of the Apple Pencil in 2018, it added a fantastic new feature: the ability to attach the Pencil to the top of the iPad using magnets, and to charge the Pencil in that position. It provides a perfect place to put the Pencil when you are not using it, and it means that the Pencil is virtually always fully charged.
But sometimes I leave an Apple Pencil on a table, and the next thing you know it is lost under a piece of paper, and then next thing you know you are in a different location and you no longer know where the Apple Pencil is located. With Find My added to the Apple Pencil, your iPhone or iPad can now help you locate a lost Pencil.
First, the Find My App can display a map and give the last known location. If you left your Pencil in the office and don’t think about it until after you get home, this feature is helpful so you know to stop searching your briefcase.
Second, if you are in the same house as the Pencil, the Find My app can help you locate the Pencil within the house. It doesn’t display arrows pointing in the right direction the way that some Find My devices work, so instead you have to move around while your device tells you if you are getting close. As you do so, you will be alerted that you are far, nearby, or within reach.
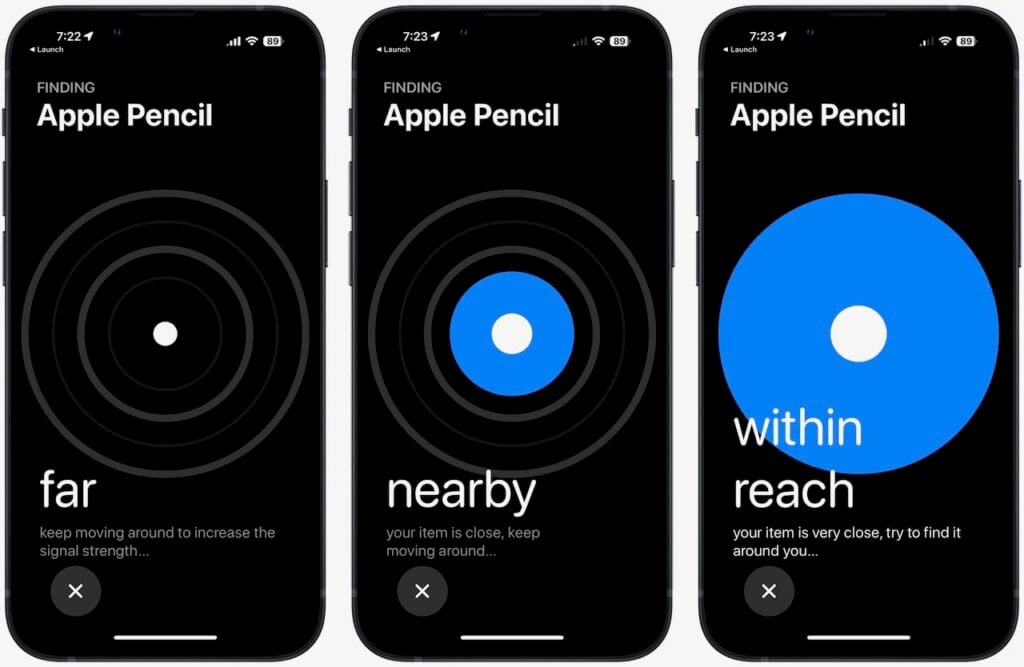
I had some difficulty getting this feature to start working on my Apple Pencil Pro. I eventually had to go to the Find My app on my iPad, tap on the + to add a new device, and add my Apple Pencil Pro manually. I think it had something to do with the fact that I connected the Apple Pencil Pro to my new iPad Pro while it was still transferring information from my former iPad. If you get a new iPad Pro and a new Apple Pencil Pro, I recommend that you completely finish getting the new iPad Pro set up before you pair the Apple Pencil Pro by attaching it magnetically for the first time.
Find My is one of those features that you hope you will never need, but whenever you do need it, you are glad to have it. I’m glad that this support is built-in to the new Apple Pencil Pro.
Barrel Roll
The Apple Pencil Pro contains a tiny gyroscope so that it can sense as you rotate the Apple Pencil. When your Apple Pencil is simulating a pen or brush that has a shape, such as a paintbrush that is longer when oriented one way or shorter when oriented another way, you can spin the Pencil in your hand to adjust the brush.
I virtually always use just a simple pen tool with a round dot for the point, so spinning the Pencil may not have much utility to me. But if you use your Pencil for more artistic endeavors, this gives you even more power.
Also, app developers can assign the Barrel Roll to some other function. For example, in the app Procreate Dreams, you can use the Apple Pencil Pro to change an object’s orientation.
Shadow
I don’t know if this counts as a feature, an Easter Egg, or just Apple showing off, but one interesting change with the Apple Pencil Pro is that the Pencil casts a (fake) shadow on the page. It doesn’t work (yet?) in certain apps like GoodNotes, but you can try it out in the built-in Notes app.
Create a new Note and then start writing on the note using the Pencil. Squeeze the Pencil to bring up the Tool Palette. Scroll through the palette to see the different types of pen tips. Select the fountain pen. Now put the Pencil close to the screen so that Hover mode is enabled. As you spin the pen (the Barrel Roll feature) not only will you change the shape of the small line (the Hover feature previewing what you will draw) but you will also see a change in the shape shadow of the fountain pen.
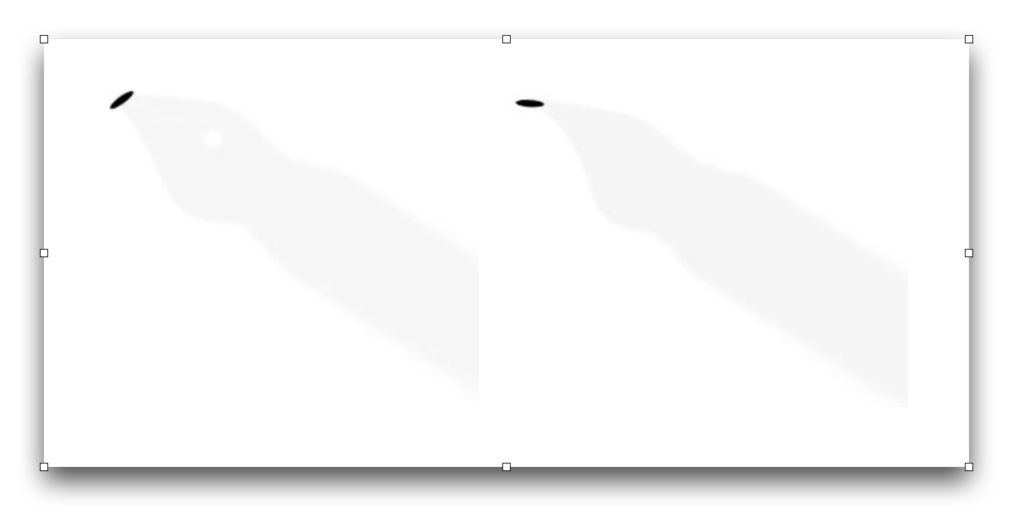
Steve Lemay of Apple told French website Numerama that the new shadow can help you to remember which tool you selected. I suppose that could occur, but the shadow is fairly subtle and many pen tip shadows are similar. But even if this was primarily added for pure whimsy, it is still fun to see.
And the rest…
Other great Pencil features from the past are still there. It still has a flat side, which helps to guard against rolling around on a desk, and which allows you to magnetically attach it to the top of the iPad for charging and pairing. It still has pressure sensitivity, tilt sensitivity, palm rejection, and ultra low latency so that it mimics a real pen or pencil. It is still white. It is still weighted well so that it feels good in your hand. And as shown above, it looks the same.
Cost
The Apple Pencil Pro costs $129 on Amazon and in other stores. That price is a pleasant surprise because it is the same price as the second-generation Apple Pencil. You can instead get the Apple Pencil USB-C for only $79 (only $69 on Amazon), which is a nice stylus if you only want the basics, but you get a lot more with the Apple Pencil Pro. Still, it is nice to have the choice.
Note that the new Apple Pencil Pro only works with the new iPads released in 2024: both sizes of the iPad Pro and both sizes of the iPad Air.
Conclusion
I’ve been looking forward to the next generation of the Apple Pencil for a while now, and this new version does not disappoint. It keeps everything that I loved about the second-generation Apple Pencil and adds new features that are useful and fun but that don’t get in the way of what was already great.

