You know how helpful an iPhone can be while it is in your hand and you are actively using it. With the new StandBy mode in iOS 17, your iPhone can also be useful when you are not actively using it—especially if you have an iPhone 14 Pro or iPhone 15 Pro that supports an Always-On Display. StandBy mode turns your iPhone into a device that displays glanceable information that is most relevant to you in a way that is designed to be viewed from a distance.
It took me a little while to figure out how to take advantage of StandBy, but once I did, StandBy became perhaps my favorite new feature in iOS 17. Here are some tips for making the most of it, along with recommendations for two fantastic stands that will let you get the most out of StandBy if you want to charge multiple Apple devices at once: (1) the Anker 3-in-1 Cube with MagSafe and (2) the Twelve South HiRise 3 Deluxe.
Entering StandBy mode
An iPhone running iOS 17 enters StandBy mode automatically once four things occur.
First, the iPhone is being charged. For reasons I will get into below, the most elegant way to do this is to use a MagSafe charger, but you can also just plug a cord connected to a power source into your iPhone’s USB-C or Lightning port. For example, if you are working at a computer and you have a charging cable connected to a port on your computer, just plug that cable into the Lightning or USB-C port on your iPhone.
Second, the iPhone must be on its side. In other words, in landscape mode.
Third, the iPhone must be still. If you are charging your iPhone while it is in landscape mode in a car, the iPhone won’t enter StandBy mode.
Fourth, the iPhone must be in its sleep mode. In other words, you are not actively using your iPhone. You can press the side button on your iPhone to enter that mode. Or, if you don’t use an iPhone for a while, the display will dim and go to sleep and eventually enter this mode on its own.
When all four of these conditions are satisfied, the iPhone enters StandBy mode. Once there, it displays useful information on the screen, typically using big numbers and letters that are easy to see from a distance.

The three modes of StandBy mode
Once your iPhone is in StandBy mode, you have three choices for what to display on the screen. The first mode, and the most useful one, displays widgets. Swipe your finger from the right to the left to enter the second mode, which displays photos. Swipe from right to left a third time to display a huge, full-screen clock. You can swipe left or right to move between these three modes.
When you place your iPhone on a MagSafe stand, the iPhone will remember the mode it was in when last attached to that stand and start with that mode again. For example, when I place my iPhone on the stand in my office, I typically see the widget mode, which I prefer to use during the work day, but when I place my iPhone in the stand on my bedstand, I see a full-screen clock, which I prefer to see when I am going to sleep and waking up.
While you are within one of these three modes, you can swipe up or down on the iPhone’s screen to change what is being displayed. For example, in the clock mode, swiping up and down will choose between five different clocks: analog, digital, world (with the time in the left corner on top of a map of the world, with an indication of what part of the world is experiencing sunlight), solar, and float.


If you place your finger on the display and hold down for a second or two, you will enter a settings mode where you can change what is being displayed. Before entering that mode, your iPhone will use Face ID or request a passcode to make sure that you are the one changing something on your iPhone—not somebody else who happens to walk into a room while your iPhone is in StandBy mode. Once your identity is confirmed, your iPhone will let you change various settings related to the StandBy mode that you are in.
For example, in clock mode, once you enter the settings mode, you can tap on the dot at the bottom right corner to change some of the colors on the clock. Tap Done at the top right when you are finished. Using settings mode can be tricky because if you move your iPhone too much, it will exit StandBy mode completely. It is much easier to work in the settings mode if your iPhone is on a stand that is holding it still.
The clock mode is fairly simple, but let’s dig deeper into the other two modes: photos and widgets.
Photos mode
In photos mode, your iPhone acts like a digital picture frame. A photo is displayed across the entire iPhone screen. The time is displayed at the top right. And when the picture changes, for the first few seconds, your iPhone tells you at the bottom right where and when the picture was taken.

By default, in the photos mode, swiping up and down will choose between five different sets of your own photos: featured, nature, pets, cities, and people. I’m fairly certain that the only pets or people that can be displayed are the ones that are identified in the automatic People & Pets album in the Photos app. If you don’t want one of those default choices on. your iPhone, you can enter the settings mode to change what appears when you swipe up or down.
Hold down on the screen for a second or so while in Photos mode to enter the settings mode. Here, you can tap the eye at the top right to turn specific sets of pictures on or off. For example, if you never want to see nature and cities, turn those two modes off. That way, swiping up and down will only switch between features, pets, and people.
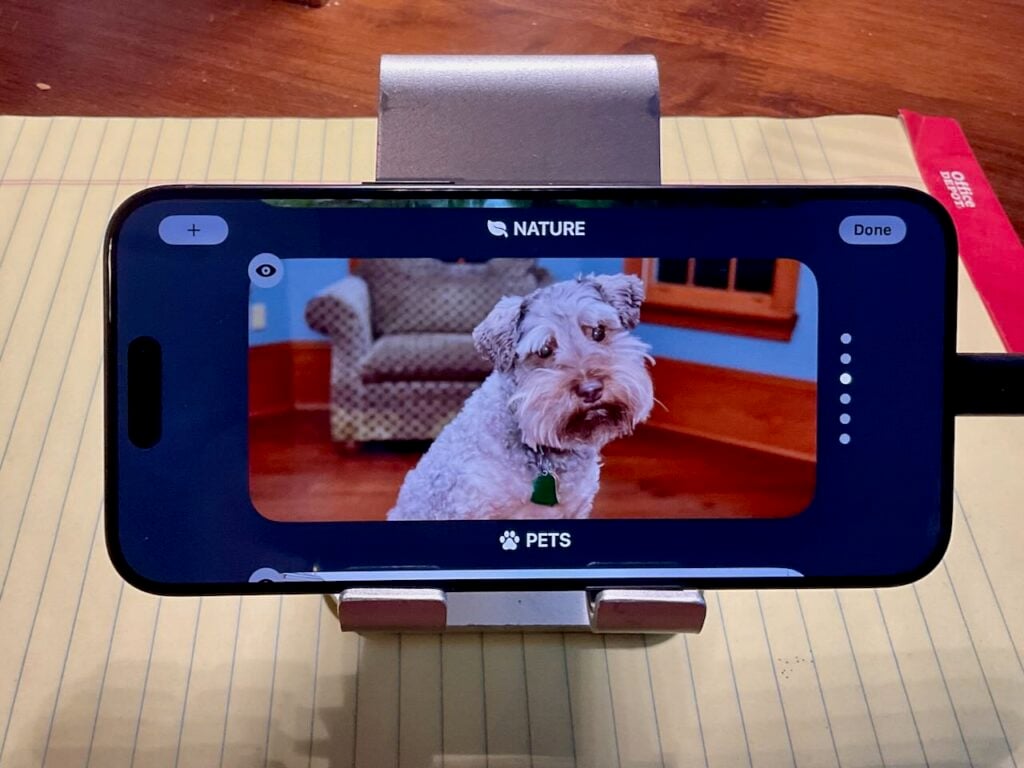
When you enter the settings and select the people mode, there is an icon at the bottom right corner. Tap on that to select which people will appear in the photos.
Additionally, if you tap the plus sign at the top left, you can select any one of your albums (from the Photos app) to turn that into a mode in Photos. Thus, you can have many, many different sets of photos to choose between when you swipe up or down.
Widgets mode
The most powerful mode of StandBy is the first one: widgets mode. In that mode, two widgets are displayed side-by-side.

Hopefully, the widget itself will show you all of the information that you want to see. However, if you want more, you can tap once on a widget and an arrow will appear at the top right of the widget. Tap that arrow to launch the app that is associated with the widget. This works especially well for apps that work in landscape orientation.
Just like the other modes, in the widgets mode you can swipe up or down to change to another widget in the stack. However, in the widgets mode, you need to pay attention to the side of the screen on which you are swiping. For example, if you swipe up on the left side of the screen, you swill change the widget on the left side of the screen (only).
To change which widgets are available in a stack in StandBy, enter the settings mode. Hold your finger on either the left or the right side for a second or two to enter the settings mode for widgets on that side of the screen. If you don’t like one of the iPhone’s default widgets, you can tap the minus button at the top left of a widget to remove it from your stack. Tap the plus sign at the top left of the screen to add additional widgets.
If you have edited widgets on an iPhone or iPad home screen before, the process here is similar. First, you select an app that supports StandBy widgets. Second, you select which of the one or more widgets provided by that app that you want to use. For example, a weather app might offer different widgets that display different weather information in different ways.
When you are changing the settings for widgets, you will see two options on the right. The first option is Smart Rotate. If you have Smart Rotate turned on, the widget on that side of the screen will change automatically during the day depending upon which widget the iPhone thinks would be useful—based in part on when that widget receives updated information from its app. Of course, you can always swipe up or down to manually change what widget you are seeing. So far, I prefer to keep Smart Rotate turned off. That way, the left side of my screen always displays a very large clock and I swipe up and down on the right side of my screen to change between different calendar apps, weather apps, and a few others. I’m not a fan of the built-in clock widget because it is analog. I find a digital clock widget to be easier (and faster) to see when I glance at it. Thus, I used the fantastic Widgetsmith app to design a big clock that I find easy to read in a StandBy widget.
The second option in settings is Widget Suggestions. When this is turned on, your iPhone will automatically add widgets to your stack from time to time that you might want to use. It’s a nice way to discover additional widgets, but I prefer to keep this option turned off.
With countless different iPhone apps available, and with each app able to provide you with multiple different widgets, the number of possible StandBy mode widgets is seemingly endless. Indeed, if you use an app like Widgetsmith, you can create your own widgets with infinite possibilities.
Live Activities
I said above that there are three modes: widgets, photos, and clock. There is actually another mode too, but it works a little differently. If you have an iPhone that supports Dynamic Island, you know that certain apps can put information into the Dynamic Island so that you can see information (like a sports score or time until your plane lands) even while you are using another app. And if you tap on the Dynamic Island, that information floats up into a larger panel. There is another mode in StandBy that reminds me of when the Dynamic Island grows to a larger panel.
When you are using StandBy, if an app is ready to display a Live Activity that might normally go in the Dynamic Island while you are using your iPhone but your iPhone is in StandBy mode (and if the app supports StandBy mode) then the Live Activity will display on your iPhone.
For example, if you are playing music and then you enter StandBy mode, you will see a small indicator at the top center of the iPhone’s screen in StandBy mode. Tap that to bring up a full-screen display that shows the album art and buttons to control the music.

I love this mode. It is like the ultimate remote control for whatever music you are listening to in a room. But lots of other apps can take advantage of this mode as well. For example, if you receive a text message, the text message and picture of the person who sent the message can appear on the screen.
When your iPhone is in StandBy mode, if you ask Siri a question, such as the score of a football game, the display will change to show relevant information as Siri is speaking the answer to you.

(Let’s not talk about what happened in the remainder of the Saints game this past Sunday. Ugh.)
Always on display
StandBy mode works best if you have an iPhone that supports an always on display, such as the iPhone 14 Pro, 14 Pro Max, 15 Pro, and 15 Pro Max. That way, whenever you glance at your iPhone, it shows you something useful. In my office, for example, I have my iPhone on a stand that is just below my main monitor. I usually have the time on the left and my calendar with upcoming appointments on the right. That way, whenever I am working at my computer, I can just glance down and instantly see the current time and what appointment is next.
I find this to be incredibly useful—a way for me to get value from my iPhone even when I’m not actively using it. StandBy essentially turns my iPhone into a new smart device, similar to one of those Amazon Alexa Echo devices that have a screen and can display useful information all of the time. But then when I want to use the iPhone as an iPhone, I just pick up my device and start using it. (This is why it is more useful to use MagSafe, avoiding the need to unplug a cord.) And because my iPhone charges while in StandBy mode, I always have lots of power when my iPhone leaves StandBy mode.
Before StandBy mode, I’ve never found MagSafe charging to be all that useful to me. After all, I can charge more quickly using a cord. But with StandBy mode, I’m now using MagSafe charging every single day. MagSafe and StandBy mode were made for each other.
In addition to putting my iPhone in StandBy mode when I am using my work computer or my home computer, I also like to put it in StandBy mode on my nightstand when I go to sleep at night. This basically turns my iPhone into an alarm clock, with a big display of the time that is easy to see. Assuming that you have Night Mode turned on for StandBy in the Settings app (which is the default), when your iPhone senses that it is dark, the standby display changes to a red tint so that it is not invasive while you are sleeping.

When your iPhone is in this Night Mode version of StandBy mode, the screen will turn off after about 15 minutes even if you have an iPhone that supports always on mode. However, if your iPhone senses any motion, the display will turn on again. Thus, if you want to see the time in the middle of the night, you can just sort of wave your hand in the general area of the iPhone to see the clock (or whatever else you are displaying in StandBy mode).
If you are using an iPhone that does not support always on mode, you can still use StandBy. Once your iPhone has gone to sleep and the display has turned black, you can make the display come on again by tapping the screen, gently nudging the table your iPhone is on, or using Siri. It is nice to have a workaround, but it means that you cannot simply glance at the screen to see information, which is one of the best parts of StandBy mode.
StandBy is better with a stand
You don’t need to have a special stand to use StandBy mode. Just charge your iPhone and place it in a steady location on its side. But StandBy mode works much better if you have a dedicated stand with MagSafe charging. That way, the iPhone stays even more steady and is less likely to exit StandBy mode by mistake. Plus, MagSafe means that you can easily pick up your iPhone without having to unplug a cord.
There are many different MagSafe iPhone stands available now, and I suspect that even more will become available as more people start to use StandBy mode. Some stands only charge the iPhone. Others give you the ability to charge one or two other devices as well.
I’ve been researching the best stands for months, and just recently, I picked out two of them that I think are fantastic: (1) the Anker 3-in-1 Cube with MagSafe, which is $149.95 on Amazon and (2) the Twelve South HiRise 3 Deluxe, which is on pre-order for $149.99 but is starting to ship now. $150 may sound expensive, but with either of these devices, you get a product that charges three different products at the same time using the fastest charging speeds that are supported by Apple, and you only have a single cord coming out of the device—not three cords, like some other 3-in-1 chargers. Thus, consider that you are getting three top-notch chargers for the price of one when you think about the price. Both stands support landscape mode for StandBy or portrait mode.
As noted above, at my desk in my office, the best place for me to use my iPhone in SandBy mode is the small area between my keyboard and my monitor. After reading many other reviews and comments, it seems that one of the best, if not the best, small device that charges multiple devices is the Anker 3-in-1 Cube with MagSafe. It supports the fastest form of MagSafe charging supported by Apple (15W), plus it has a normal Qi charging area where you can charge AirPods or Airpods Pro (or anything else that supports Qi wireless charging), plus it supports Apple certified fast charging for an Apple Watch.
True to its name, when folded up, it is a cube:

Fold open the top and you can place your iPhone on the MagSafe charger at an angle (which you can adjust), which makes it easier to see your iPhone in StandBy mode.

If you want to charge your Apple Watch, pop out the drawer on the right side.

When the top of the cube is open, you can see a Qi charger on the back. There is also a USB-C connector hole on the back, which is how you charge the unit. It comes with a USB-C to USB-C charging cord and a USB-C power adapter.

What I love about the Cube is that it is small and compact. Thus, when my iPhone is connected to it, it fits above my keyboard and below my monitor.

The small size means that the Anker 3-in-1 Cube with MagSafe is also a good travel charger. It gives you a single device in your hotel room to charge your iPhone, Airpods, and Apple Watch. One downside of this product is that when you are using all three chargers, everything is sort of on top of each other because it is so compact.

Another downside of this product is that when you are charging AirPods, because they sit behind the MagSafe platform, they are somewhat hidden. There have been a few times when I walked away from my office desk at the end of the day to go home only to realize that I forgot to pick up my AirPods.
Overall, I’m incredibly happy using the the Anker 3-in-1 Cube with MagSafe as my office stand.
Another perfect place for using StandBy mode is a nightstand next to your bed. For my nightstand, I didn’t need something compact that fits in in a small area beneath a monitor, so I could select a stand that spaces things out a little bit more. After months of research, the one that I was hearing the best things about was the relatively new Twelve South HiRise 3 Deluxe, which is an update to prior HiRise stands. After using this device myself, I can confirm that it is excellent.

The stand is black with a vegan leather-wrapped base that feels substantial and nice. Your iPhone charges on a 15W MagSafe Charger atop an aluminum post, and you can adjust the tilt up to 30º.

You can charge your Apple Watch on a flat charger, or you can fold up the charger so that your Apple Watch can take advantage of Night Stand mode.


The back of the stand has a Qi-certified 7.5W wireless charger for AirPods, a second phone, or anything else that supports Qi charging.
The single cord that runs out of the Twelve South HiRise 3 Deluxe is not USB-C but instead a different type of cord, so you have to use the cord that comes with this device. Twelve South says that they did this on purpose; the stand needs 40 watts of power to simultaneously charge all of your devices as fast as possible, and the company was afraid that if it used a normal USB-C cord, some people might use an under-powered charger. The cord that it comes with is more than long enough for me at 59″ / 1.5m. The box comes with international adapters for the power supply, so in addition to North America, you can also use it in the UK, Hong Kong, Singapore, Continental Europe, Australia, New Zealand, and Japan.
I love that I can have a fast MagSafe charge and the fastest possible Apple Watch charge on my nightstand. I also love that this is a perfect stand to hold my devices when I go to sleep, and then they are right there waiting for me when I wake up. When the lights are off in my bedroom, StandBy mode switches to the red tint I mentioned above, and it is a fantastic tint—dim enough that it doesn’t keep me awake, but just barely bright enough that I have no trouble seeing the big numbers to see what time it is any time that I glance at it before my alarm goes off in the morning.
Conclusion
With StandBy mode and one or more good stands, your iPhone becomes useful to you 24/7, even when you are not actively using it. The StandBy display is easy to see from a distance, and because you control what appears on it, the information displayed is the information that you have already decided is most relevant to you. There are already lots of great apps that support StandBy mode, and I’m sure that there will be even more in the future. Apple deserves high praise for coming up with this fantastic new feature in iOS 17. If you haven’t started using it yet, I encourage you to check out StandBy mode.
Once you start using StandBy mode, you will realize that it works even better with a MagSafe stand. The two stands that I purchased—the Anker 3-in-1 Cube with MagSafe, which is $149.95 on Amazon and the Twelve South HiRise 3 Deluxe, which is on pre-order for $149.99—are excellent and I give them both high recommendations.


I found Houto 3-in-one charger for only 35 USD ON AMAZON