My work computer (a Dell laptop) sits on a small stand next to my desk and is connected to an external monitor and keyboard that both sit on my desk. I also always have my iPad and iPhone on my desk. When I work, I will typically look at documents and other information displayed on my iPad while I am also typing on the keyboard and looking at the monitor to work on my computer. Sometimes, I need to enter text on my iPad or iPhone, and I’ve always thought that it was a shame that I could not just type on the keyboard right in front of me. Now, I can do so thanks to the Logitech MX Keys, an excellent keyboard that can almost instantly switch between three devices at the touch of a key. I love everything about this keyboard, and I highly recommend it.

Easy-Switch keys
The MX Keys features three Easy-Switch keys that you can assign to three different devices: a Windows PC, an iPad, an iPhone, a Mac, or a Linux PC. I suspect that many people will use it the same way that I am using it, with one key for a computer, one key for an iPad, and one key for an iPhone.

There are two ways to pair one of these keys to a device. First, the MX Keys supports Bluetooth Low Energy, a version of Bluetooth supported by the iPad and iPhone that has the same range as Bluetooth (about 33 feet) but uses less power. Second, the MX Keys comes with a USB receiver that plugs into a USB port on your computer. Just like Bluetooth, it uses 2.4 GHz wireless technology provides a connection up to 33 feet away, and a single receiver can work with multiple Logitech devices. I tried both methods of connecting to my Dell laptop and I couldn’t tell the difference. For an iPad or iPhone, you use Bluetooth to connect.
Switching between devices is incredibly fast and easy. When you press a key for a device, a light on the key illuminates for about five seconds to give you confirmation that you pressed the key. But you don’t need to wait during those five seconds. When I press the key I assigned to my computer, the keyboard starts to work with the PC instantly. When I press the key assigned to my iPad or my iPhone, it takes about one second for the keyboard to start working. This is a huge improvement over a traditional Bluetooth keyboard that works with only one device at a time — to switch that keyboard, you need to unpair one device then pair with a different device. On the iMac that I use at home, I sometimes do this when I am using my Apple Magic Keyboard (with keypad) with my computer and I want to switch to my iPad, but because of the time it takes and the hassle to do so, I usually decide that it is not worth the effort. Ever since I started using the MX Keys in my office, I find myself doing this all the time. It is just so easy to tap one key and then type on the iPad using the MX Keys.
I would have loved the MX Keys if it just worked with two devices, but because there is a third button, I assigned that one to my iPhone. I traditionally would never type anything that is very long on my iPhone when I had other devices near me. But now, I’m doing that much more often. If I want to respond to a text on my iPhone, I can quickly tap the Easy-Switch key and then type out a sentence on the keyboard to get those words on my iPhone much more quickly than I could using my thumbs on the on-screen keyboard. I’ve even started to use the MX Keys to work with emails on my iPhone. I may be typing a document in Word on my computer while I look at PDF documents on my iPad and I have Mail open on my iPhone to watch out for new emails. When one comes in that I want to respond to, I don’t have to switch applications on my computer or iPad; I just type the response right into my iPhone using the MX Keys.
There have been times in the past when I expected to be typing on my iPad, so I would have one Bluetooth keyboard connected to my iPad (typically the Apple Magic Keyboard in a Studio Neat Canopy) while I used another computer to type on my computer. But then I have to make space for two keyboards on my desk, which is a waste of desk real estate and sometimes results in me accidentally hitting keys on one keyboard while I am using the other one. It is far superior to have a single keyboard that quickly switches between my computer and my iPad.
Keyboard feel and function
As much as I love the Easy-Switch feature, I wouldn’t use this keyboard if I didn’t like the way that it feels to type on it. Fortunately, this is perhaps my all-time favorite keyboard on which to type. The MX Keys uses full-size traditional scissor keys with a low-profile design (similar to the Apple Magic Keyboard). The feel is somewhat similar to a nice laptop computer. The keys are quiet as you type. Unlike many other keyboards, such as the Apple keyboard that I use at home, these keys have a deeper dip on each key and have rounded edges. This makes the keys more comfortable underneath my fingers, and also makes it easier to confirm that a finger is on the key.
The keyboard has a slight tilt to it. Although the outside of the keyboard is made of plastic, it has a very high-quality feel to it, in part because the entire body of the keyboard is held together by a single metal plate. This gives the keyboard a solid, somewhat heavy, and very sturdy feel. It is easy enough to move the keyboard around, and sometimes I move it from in front of my computer monitor to directly in front of my iPad, but this is not really intended to be a portable keyboard that you carry around frequently (although I suppose that you could fit it in a briefcase).
This is a full-size keyboard with 108 keys. It includes the standard Qwerty keys, full-size arrow keys in an inverse-T format, and a full numeric keypad.

You can certainly buy more compact keyboards, even if you want a keypad. For example, the Logitech K780 is more compact, also supports Easy-Switch for three devices, and costs only $60, whereas the MX Keys costs $100. But I prefer having full-size arrow keys, and I like using the dedicated keys above the arrow keys like delete, home, end, page up, and page down. (On the K780, the number pad keys are used for home, end, etc. with a function key.) And I like the more traditional key shape and arrangement of the MX Keys.
The modifier keys work with multiple platforms. The left side of each modifier key tells you what will happen on an iPad/iPhone/Mac, such as Option or Command. The right side tells you what will happen on a Windows PC, such as Start or Alt.
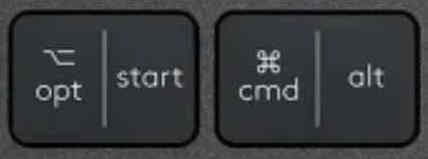
Press the Fn and the Esc key to switch between the two modes for the function keys. In one mode, they work as standard function keys. I never use that mode. In the other mode, the function keys work as media keys.
The escape key at the top left is large and easy to hit. The F1 and F2 keys control brightness on the iPad, iPhone, or computer. The F4 key is especially useful on the iPad or iPhone as it brings you to the Home Screen. On a PC, F4 brings up the Action Center. On the computer, F5 shows the desktop, hiding any other windows.

F8 through F10 are media control buttons, and the next three buttons control volume.

The last function key button is a lock key. It instantly locks your iPad, iPhone, or computer. Most of the time, my MX Keys is connected to my PC, and I love how quick it is to press the button to lock my computer screen when I step away from my desk instead of having to do the awkward Control-Alt-Delete keystroke.
Above the number pad and next to the lock key are three special keys. On the PC, the first key launches the Windows built-in calculator. On the PC, the second key is the Print Screen key, which by default takes a picture of your entire screen, but I instead have the assigned to launch the screen snipping tool. (In Windows 10, this is Settings -> Keyboard -> Print Screen shortcut.) On the PC, the third key is the App Menu key. On the iPad and iPhone, the first and third keys do not do anything, as far as I can tell, but the middle button takes a screen shot.
Note that the device I am using is the MX Keys, which was introduced in late 2019. In July 2020, Logitech introduced a similar keyboard called MX Keys for Mac, which you might want to use if you never intend to use the keyboard with a Windows PC. This MX Keys for Mac only has one command printed on each modifier key. Also, it doesn’t include a button for showing your Home Screen / Desktop, and instead, it has a traditional Mac eject key at the end of the function keys.
Modern Macs don’t use removable media like a CD or floppy disk (unless you add this feature with external hardware), and thus the eject key is less useful on a Mac now than it once was. On the iPad and iPhone, the eject key is a useful way to hide or display the on-screen keyboard, but it isn’t the only way. You can also make the on-screen keyboard appear by holding down on the ⌄ symbol at the far right of the bar at the bottom of the iPad screen for about a second. So in other words, when you are using the MX Keys with an iPad, you can still make the on-screen keyboard appear and disappear using on-screen controls, even though there is no eject button on the keyboard. For these reasons, you probably won’t miss the eject key on the MX Keys, but if this is important for you, and/or you plan to use this keyboard primarily with a Mac instead of a PC, consider getting the MX Keys for Mac.
(By the way, if you are using an external keyboard like MX Keys with an iPad and you wan to see the emoji picker, just hold down CTRL and hit the space bar. And use the same keystroke to make the emoji picker go away.)
Key illumination and battery power
Proximity sensors in the MX Keys detect when your hands come close, illuminating the keyboard. To save power, the backlit keys fade off after you stop using the keyboard. By default, the intensity of the light adjusts automatically to your lighting conditions, but you can use the F6 and F7 keys to manually adjust the amount of light.
Or you can turn the key illumination off, which is what I did. I have overhead fluorescent lights in my office, and they do a fine job of illuminating my keyboard, so I don’t find the key illumination helpful in my office (except that it looks sort of cool). But in other environments, I’m sure that key illumination is a nice feature.
When you use key illumination, the keyboard lasts about 10 days on a full charge. When you don’t use keyboard illumination, the keyboard lasts up to five months. On a PC, I don’t see a precise way to see the battery percentage, but when connected to an iPad or iPhone, the precise battery percentage shows up in the Batteries widget, along with other Bluetooth devices.
The keyboard has a USB-C port on the back of it for charging. I already have a USB-C cord on my desk to charge my iPad Pro, and it is incredibly convenient for me to use the cord that is already there with the MX Keys. But the MX Keys also comes with a USB to USB-C cord if you need it.
There is a small on-off switch on the back, next to the USB-C port. I keep the keyboard turned on all the time, but it is nice that you can turn it off if you are traveling with the keyboard.
Logitech Options
If you install the optional Logitech Options software, you gain additional options to customize how the keyboard works on a computer (but not on the iPad or iPhone).
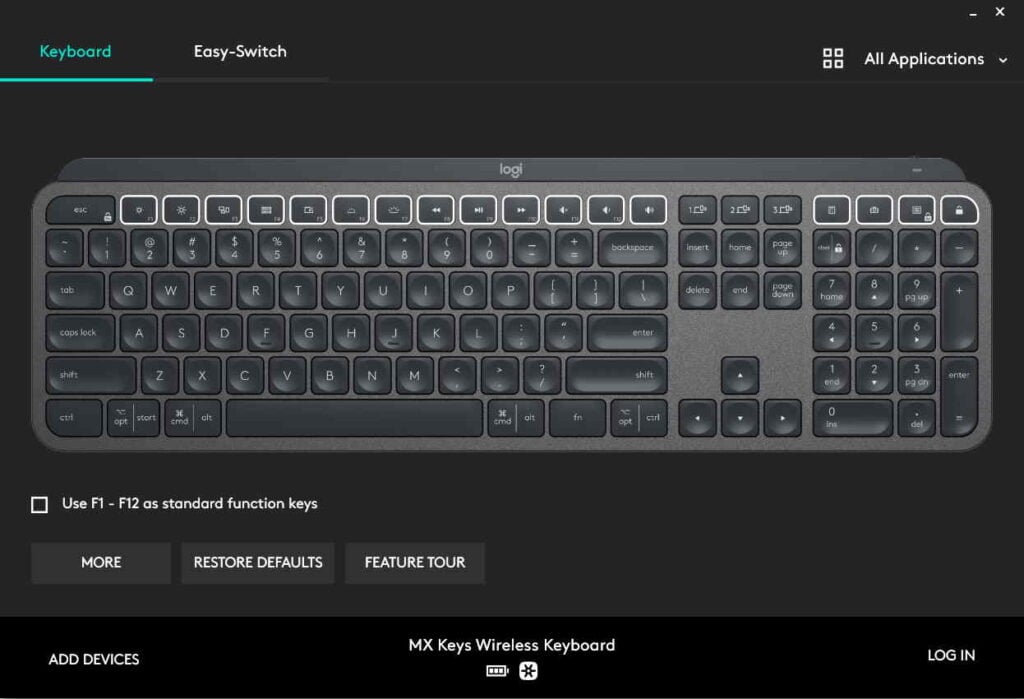
For example, Logitech Options lets you change what happens when you press every single one of the keys on the very top row of the keyboard except for the escape key and the three Easy-Switch keys. You can either change what happens in all applications or you can create custom shortcuts that behave a certain way when you are running a specific application. You can reassign a key to launch an application, type a keystroke, or perform numerous other commands.
Logitech Options also includes other advanced options, such as the ability to disable backlighting. You can also control whether or not certain notifications appear on screen (such as when the lock key is pressed or when the battery is running low), and you can disable certain keys.
And finally, Logitech Options gives you a graphical interface to reassign the Easy-Switch keys.
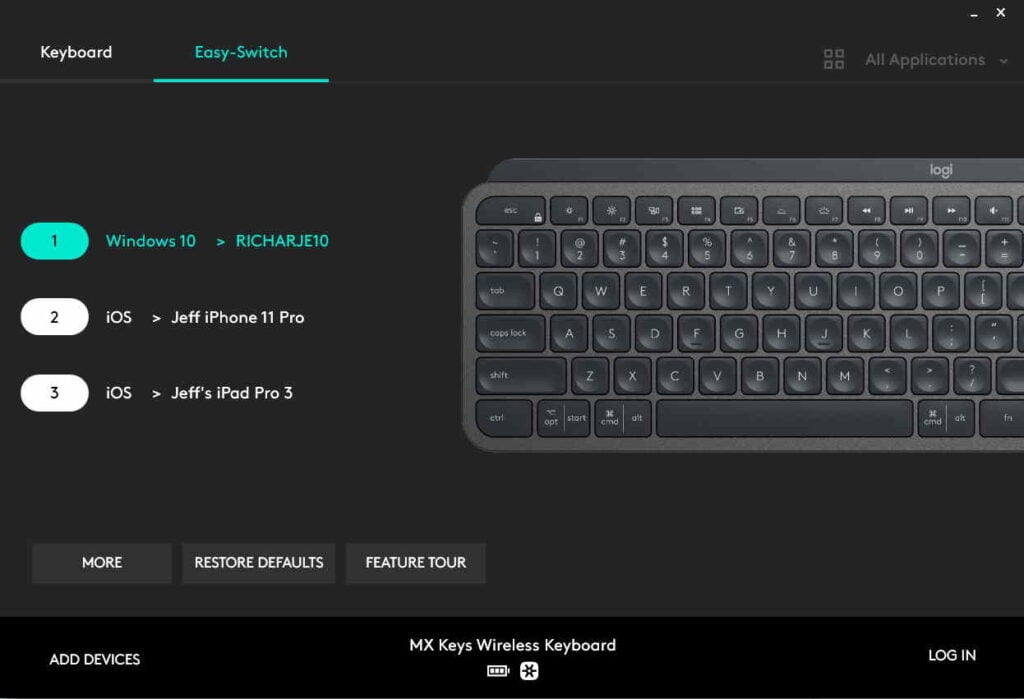
Conclusion
In mid-2019, I needed a new keyboard for the iMac I use at home, and so I purchased an Apple Magic Keyboard (with keypad), which costs $119. The Logitech MX Keys costs less ($99.99 on Amazon) and I like it more. The keys feel better, the keys have backlighting (which I don’t use at my office but I would have appreciated at home), and the MX Keys makes it fast and easy to switch between a computer and an iPad and an iPhone. The Logitech MX Keys wasn’t even announced until a few months after I purchased that Apple keyboard, but if I could do it all over again, this would have been a better option.
If you are thinking about a new keyboard, or if you like the idea of upgrading your current keyboard so that you can use it with multiple devices, I can enthusiastically recommend the Logitech MX Keys.
Click here go get Logitech MX Keys on Amazon ($99.99)
Click here to get Logitech MX Keys for Mac on Amazon ($99.99)


I use a cool little app called Typeeto to switch between devices using my Apple Magic Keyboard (with keypad). It works pretty well.