With so many of us staying at home and practicing safe social-distancing, videoconferencing has replaced in-person meetings. There are many different platforms that you can use for videoconferencing, but lately I have been spending a lot of time using Microsoft Teams. If you primarily use Teams on your computer, I hope that this post will encourage you to try out Teams on your iPad and iPhone for videoconferences.
This is not a full review of Microsoft Teams, which is a sophisticated product that has many features I haven’t even begun to explore. Also, if you are trying to decide what videoconferencing platform to use in your law practice, I have not tried them all and I cannot tell you what is best for you. Having said that, you may have seen some of the recent critiques of Zoom in the news. For example, The Citizen Lab at the University of Toronto recently issued an extensive report identifying security and privacy issues with Zoom, ultimately concluding: “As a result of these troubling security issues, we discourage the use of Zoom at this time for use cases that require strong privacy and confidentiality, including … [h]ealthcare providers handling sensitive patient information … lawyers, and journalists working on sensitive topics.” In light of these reports, Zoom has announced that it is going to place more focus on security, and that is good news. However, as security expert Bruce Schneier noted at the end of his extensive analysis of Zoom, only time will tell whether Zoom makes real progress.
In this post, I’ll start by describing how Teams works on the iPad and iPhone when you are participating in a videoconference. Then, I’ll explain why the iPad is my favorite way to use Teams in a videoconference.
Teams on the iPad
The main screen of the Microsoft Teams app for the iPad has multiple tabs at the bottom. When you tap Calendar, you see all of the events that are on your calendar — the same events that you would see using the calendar feature of Microsoft Outlook on your computer or the Calendar app on your iPad or iPhone. When you tap on a meeting on the left that is scheduled as a Teams meeting, you have an option to click a button to join the meeting.
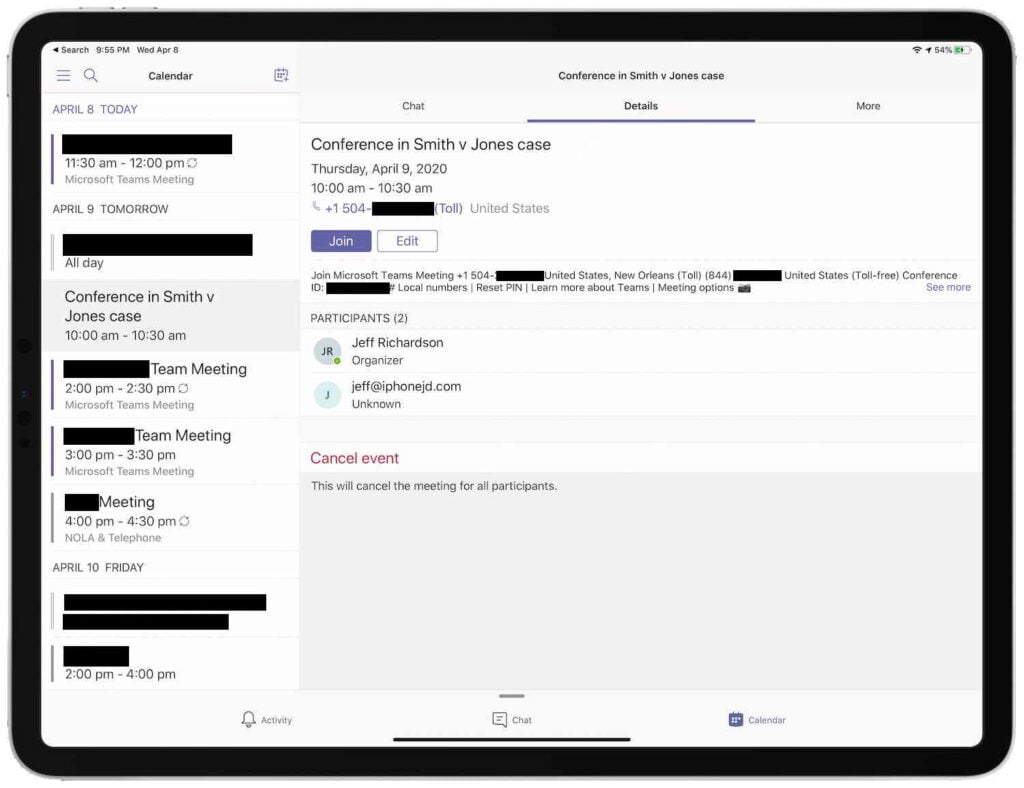
Before you enter the meeting, you have a chance to see if your video is turned on (and if so, see how you look), see if your microphone is turned on, and see if your speaker is turned on. When you are ready to join the meeting, tap the button that says Join now.
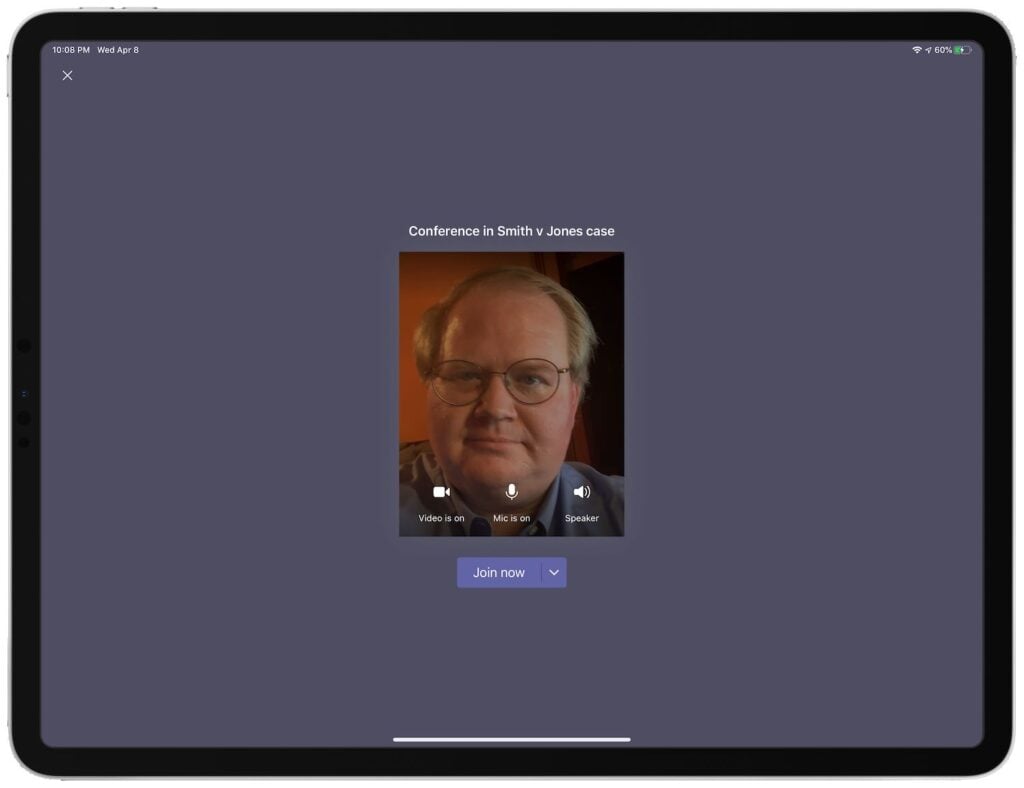
Once you join the meeting, you will start to see other participants as they join.
In the current version of Microsoft Teams for iPad, you will never see more than four people on the screen at one time, and the one in the bottom right corner is always you. The other three parts of the screen show the three people who spoke most recently. Of course, you will only see the face of a participant if they have their camera turned on, but you will always see their first name and the initial of their last name, if Teams can identify that. If someone is participating in the Teams conference via telephone, you will see an icon instead of a face and their phone number instead of their name.
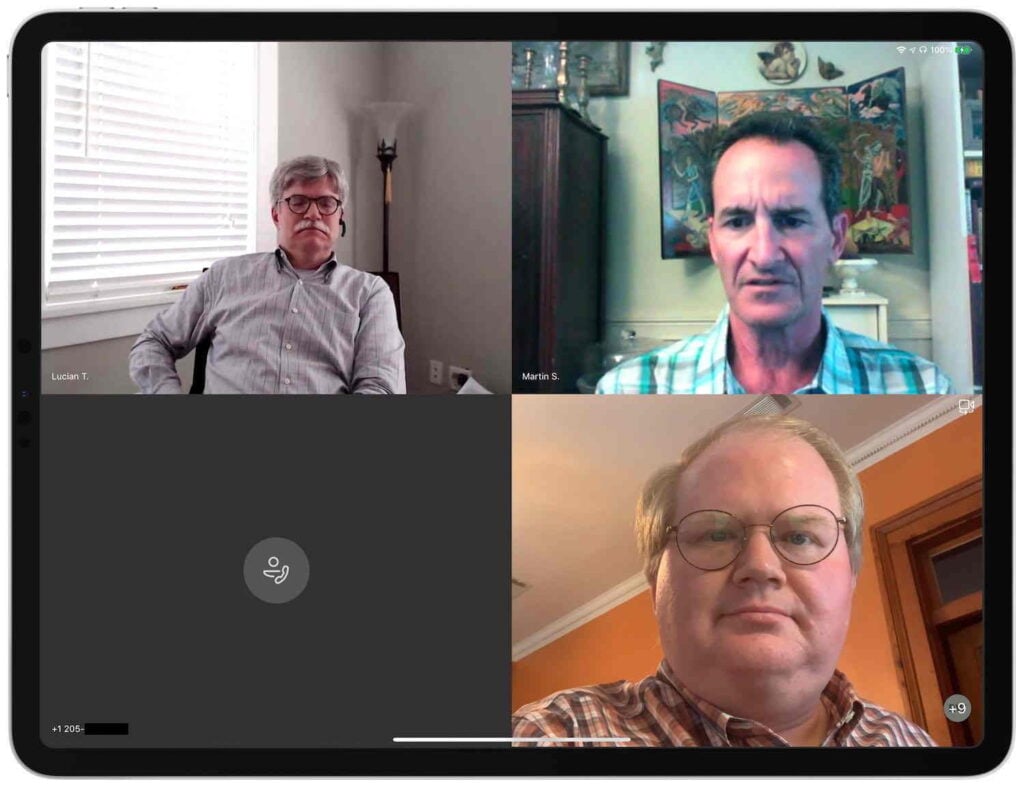
There are other videoconferencing apps that show a larger number of people on a single screen at one time, or that at least give you the option to tap a button or swipe to see additional participants in the videoconference. But Teams only shows four people, with a small circle in the corner to indicate how many people are off-screen. Indeed, on the iPad, it is perhaps more accurate to say that you see only three people because your own camera is always shown at the bottom right; on a computer, Teams shows the four people who have spoken most recently along with a small fifth window showing your own camera.
I’ve heard some folks say that they like seeing only a few people at a time because with only four faces on the screen, it is easier to see each person. But I think that Microsoft should at least give you the option to see more faces on a screen at one time. In Zoom, you can see nine faces on an iPad screen at one time — which may remind you of The Brady Bunch or The Hollywood Squares — and I find that works well, plus you can swipe left or right to see additional people. According to a post by a Microsoft engineer on the official Microsoft Teams User Feedback Forum, Microsoft is working on adding a similar feature: “Based on recent feedback, we are accelerating our work to increase the number of participants shown in the main meeting window.” But who knows if that feature is coming next month or next year.
[UPDATE 4-13-2020: Today, Microsoft announced on Twitter that before the end of April, Teams will add the ability to view nine participants simultaneously. No word yet on whether the iPad will get this new feature at the time as the computer. And Microsoft is also working to increase that number even more.]
If you tap on the screen, you will see additional options.
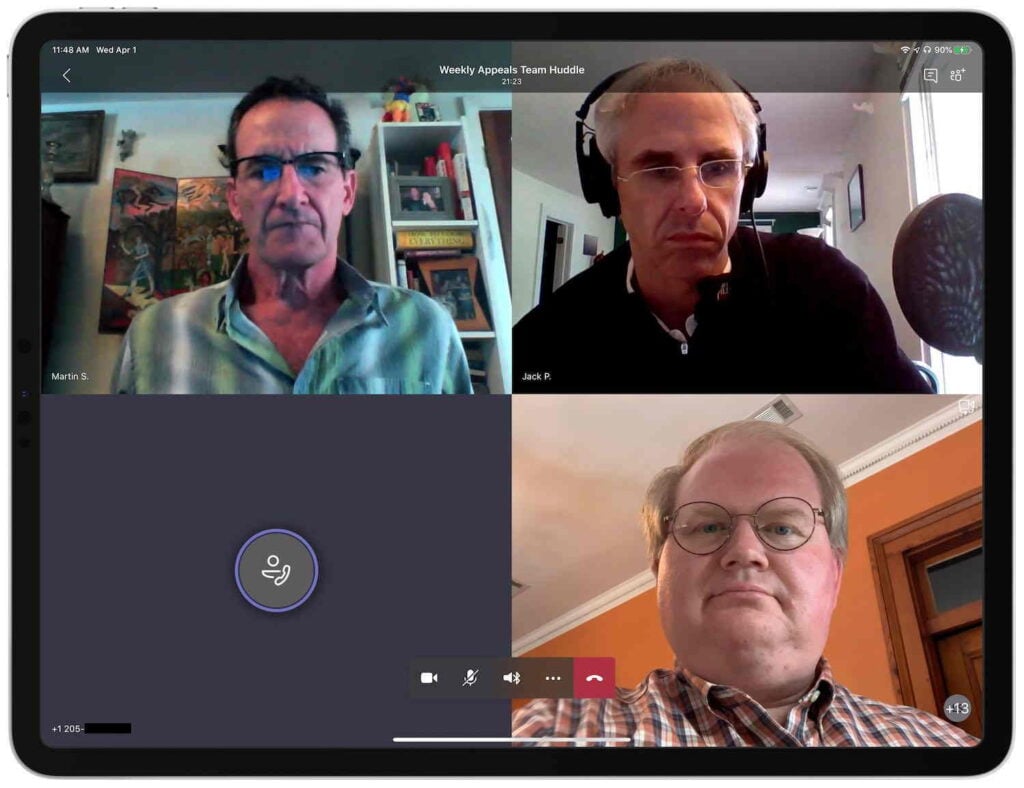
There is an arrow at the top left that you can tap to go back to the main screen of the Teams app. When you do so, a small window will float on the right side of the screen that you can tap to return to the conference. The middle of the top of the screen shows the conference title and elapsed time. Buttons at the top right let you see the Chat window associated with the screen (more on that in a moment) or a list of the participants who are either in the meeting or who were invited to join the meeting. (From that screen, you can add additional people to the conference.)
A bar at the bottom of the screen shows various options including buttons to turn the camera, microphone, and speaker on or off. As I’m sure you have heard before, if you are not speaking it is often a good idea to tap the mute button — especially if you are not using a headset — so that others do not hear pets, children, and other potential sources of noise around you.
I’ve been using my AirPods Pro for all of my Teams videoconferences using my iPad (and iPhone), and they work great. Unlike larger headsets, they don’t block any part of my face, and the audio quality has been great.
Tap the three dots on the bar for additional options. There are two interesting options in there that I have not used much except to see that the work. One option allows you to share a PowerPoint, photo, video, or your entire screen so that everyone else in the meeting can see it.
Another option is to turn on live captions, which allows you to see a transcript at the bottom of your screen of what people are saying as they are speaking. The transcript is far from perfect, but it is designed to make meetings more accessible to individuals who are deaf or have difficulties hearing. This is a new feature, added just a few weeks ago, and I don’t yet know all of the details on how it works, including how the transcript is created and whether it is retained.
Another option is to record a video of the meeting. If anyone in a meeting starts a recording, then everyone in the meeting will be able to view that recording in the chat channel associated with the meeting. And when there is a live captions transcript associated with the meeting, you can search for a word in the transcript to jump to a part of a recording.
Note that many of these options — including sharing, live captions, and the ability to record video — can be disabled at the administrator level. So if your law firm decides to prohibit screen sharing or recording video, you may not see this option in your Teams app.
What if you don’t want other participants to see what is in your background? On a computer, Teams provides the option to blur your background. This option is not yet in the iPad version of the app, but on March 19, 2020, Microsoft announced that “[y]ou can expect to see this feature appear on your iPhones and iPads in the coming weeks.”
What if you want to use a picture for your background, almost like you were in front of a green screen? A recent post on Microsoft’s official forum says that Microsoft engineers are “working on this feature and are hoping to release within a quarter.” That post doesn’t say if the feature will come to the iPad at the same time that it comes to the computer.
Teams on the iPhone
As far as I can tell, everything that you can do with Teams on an iPad also works on an iPhone. Of course, the larger iPad screen is better for seeking four people at one time, but for a one-on-one videoconference, the iPhone works well and is very convenient.
While the iPhone screen is too small to be ideal for a large conference, I find that it is a perfect way to use the chat function during a videoconference. Teams allows you to chat with participants while a conference is going on (or even before or after the conference), which can be a nice way to have a public side conversation that doesn’t distract from the speakers. You can see that chat area on the iPad, but not at the same time that you are looking at the faces. But while you are using an iPad to see faces, you can also use the Teams app on the iPhone to participate in the chat. And the iPhone size is perfect for chatting, much like the iPhone works great for text messages.
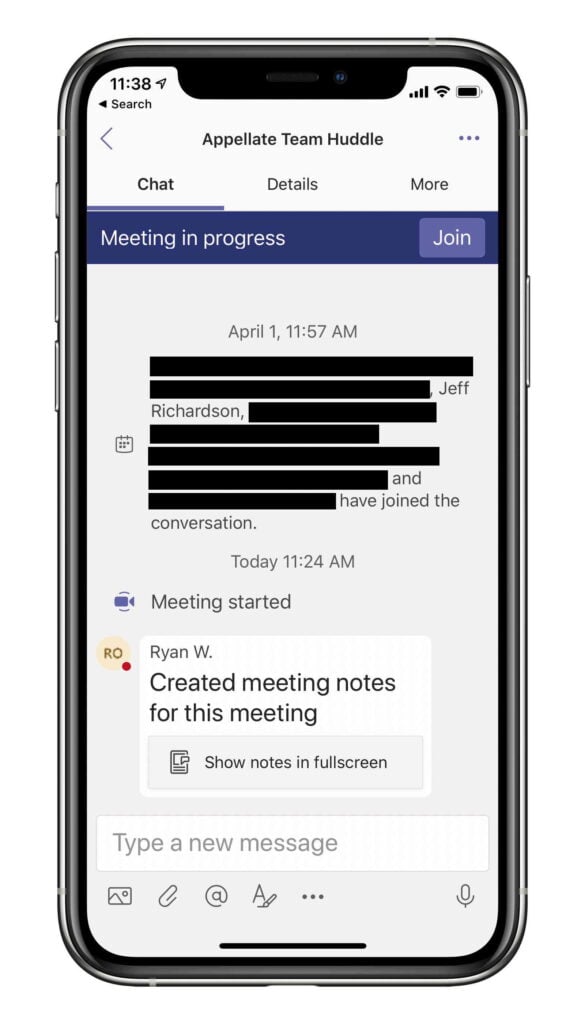
The focus of this post is videoconferencing, but I’ll note that the chat feature in Teams is a useful way to have a back-and-forth conversation with someone in your organization even if you are not having a videoconference. A single chat session can often replace dozens of emails. Sure, you could also use your iPhone’s Messages app to text with someone, but Teams makes it easy to chat with everyone in your organization, even if you don’t have their cellphone number.
One word of warning: if you are using Teams on your iPhone just for the chat function, don’t tap the Join button by accident. If you do, your active camera will switch from your iPad to your iPhone. Having said that, there may be times when you find it a useful feature to switch between using the camera on your computer, iPad, and iPhone.
Putting it all together
The main reason that I love using my iPad and iPhone in a videoconference is that it gives me easy access to all of the tools that I want. On my iPad screen, I can watch and participate in the video portion of the videoconference. On my iPhone, I can use the Teams chat feature. And then I typically have my computer right next to me on my desk as well, making it easy to pull up a document, email, something on the Internet, etc. that I want to refer to during the meeting. I could accomplish something similar using Teams on my computer by having two monitors connected to my computer, but that’s not a luxury that I have at my home.
I also like that the iPad is so portable, making it easy to participate in a videoconference from anywhere in my house. I even tried attending a conference from my backyard, but my Wi-Fi signal was mediocre and it degraded the video quality enough that I quickly decided to go back inside. But if it works for you, go for it.
I’m sure that I will still attend some calls using Teams on my computer. But so far, the iPad has been the better option for almost all of my calls. If you currently only use Teams on your computer, I strongly encourage you to download the Teams app on your iPad and iPhone so that you have the best tool for any situation.



Thank you for posting. Very informative. I too use my iPad for Teams, and I’m anxiously awaiting an upgrade to more users on-screen during a call. Having a team of 9, the current 3+1 set-up is disappointing. Have a great day!
how can i download participants list on iPad?
I can’t share screening anymore.. could you tell me what’s the problem?
On our iPad we can get to the “join meeting” but we can’t do anything after that. A screen opens and closes super quick and that’s it.
Hmm. I haven’t seen that particular problem before. I’m not sure what to suggest. Microsoft has some tech support forums on its own website; you might try seeing if someone over there has a fix.
-Jeff
I’m using Microsoft Teams on myiPad Pro for a yoga class. How do I have the instructor in full screen without seeing other participants?
I cannot remember if this is called “focus” or “pin” but I understand what you are trying to do. I know that you can do this on the PC and Mac because I have done so recently. But I cannot recall whether I have done this on the iPad, and I don’t have an easy way to test this right now. If I do get further information on this I’ll try to remember to come back to your comment and post another reply.
-Jeff
All participants can see the Vedio I am sharing but without Sound, when I used screen share!
I saw this happen with a user who had cached credentials from another account getting in the way of teams logging in. Once the old account was removed it worked fine.