I frequently use my AirPods with two different devices: my iPhone and my iPad. I use them with my iPhone to listen to music and podcasts. I use them with my iPad to watch videos such as TV episodes. When AirPods are connected to one device, like my iPad, it is a pain to have to go through the multi-step process to switch the pairing to my other device. I can either open Settings, tap Bluetooth, and then tap on my AirPods (three steps), or I can swipe down from the top right to see the Control Center, long-press on the media controller, then tap on the source icon and then tap on my AirPods (four steps). Fortunately, thanks to the Shortcuts app, there is a way to switch pairing between an iPhone and an iPad using only one step. Here is how.
Open up the Shortcuts app and create a new Shortcut. You only need to add a single action to it: Set playback destination. Once you enter it, tap on the variable (which by default may say iPhone) and then change it to your AirPods. The result will look something like this:
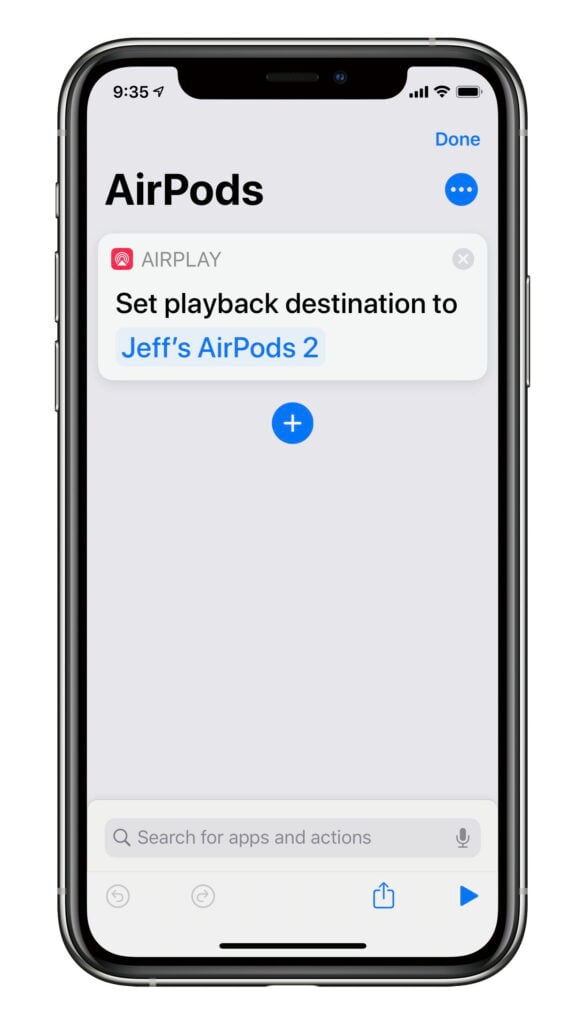
Next, tap on the three dots at the top right and give your Shortcut a name and an icon that makes sense to you (I selected a purple icon with a speaker icon) and then tap Add to Home Screen.
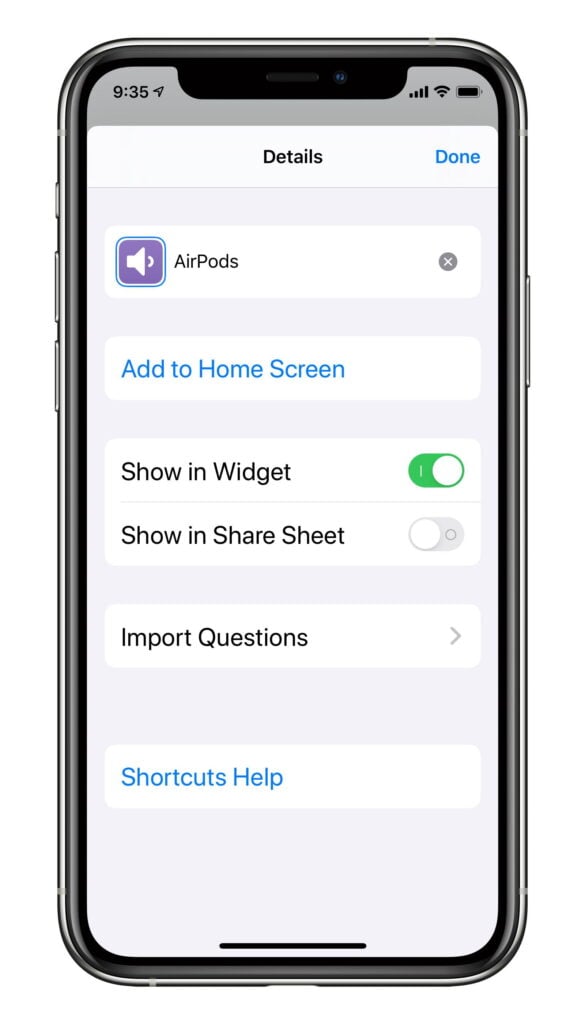
That’s it! Save your shortcut and you are done. Any shortcut that you create on your iPhone will be synced over to your iPad. After it syncs, you need to edit the shortcut on your iPad to add an icon to your iPad home screen — the same step that I just showed you. Now, you will have an app icon on both your iPhone and iPad home screen called AirPods (or whatever you called your shortcut).
At this point, you are ready to use your shortcut. If your AirPods are currently paired to your iPad, just tap the icon on your iPhone home screen. The Shortcuts app will open and after a few seconds your AirPods will be paired to your iPhone — and it only took one step. Similarly, if your AirPads are currently paired to your iPhone, just tap the icon on your iPad home screen, and then the AirPods will become paired to your iPad.
Here is another way to use the shortcut that is perhaps even better. Invoke Siri on the device that you want to pair to your AirPods and just speak the name of your shortcut. So in my case, I just say “Hey Siri. AirPods.” That will run the shortcut and pair the AirPods to my iPhone.


There are lots of ways that you can customize this shortcut, such as adding a step at the end to open up a particular app on your device after pairing to your AirPods — although if you want that to be a different default app on the iPhone and iPad you will need to create two shortcuts. Or I suppose you could even create a pop-up menu with a list of apps to open next.
If you want to create more complicated shortcuts, I refer you to folks who are better at this than me, such as California attorney David Sparks who created a great video guide on using Shortcuts. But even I can handle a shortcut with only one step, and so can you.


Good morning. Can something similar be done for a Mac?
Good question. I’m sure that there is a way to do it, but I don’t know how. Having said that, when the next version of the Mac operating system comes out in a few months, there will be a feature to have AirPods automatically switch between an iPhone, iPad, and Mac, so this shortcut won’t be necessary.
-Jeff
https://medium.com/@secondfret/how-to-connect-your-airpods-to-your-mac-with-a-keyboard-shortcut-9d72e786993b