One of the most useful apps for an attorney using an iPad is an app that can be used to read, annotate, and manage PDF documents. For many years, the app that I used and recommended was GoodReader. Last year, I grew frustrated waiting over four years for an update to that app, so I started to look for the best replacement. After a lot of research, I settled on PDF Expert by Readdle, and I’ve now been using the app for many months. This is a fantastic app, and I recommend it without hesitation for any attorney using an iPad. As I noted earlier this month, the long-awaited version 5 of GoodReader is now available, and it is also an excellent app. But after going back and forth between the two, there is more that I like about PDF Expert, so if I was asked to recommend just one app for working with PDF documents, PDF Expert is currently my favorite.
Viewing documents
PDF Expert does an excellent job of displaying PDF files. Pages load quickly and it is fast to go back and forth between pages. Normally, a menu bar appears at the top of the screen, but you can tap of the middle of the screen to make the menu bar disappear, which means that the entire screen is devoted to your document. An indicator at the bottom right shows you what page number you are viewing in the document, although you can turn that off in the app settings or choose to have it appear and disappear automatically.

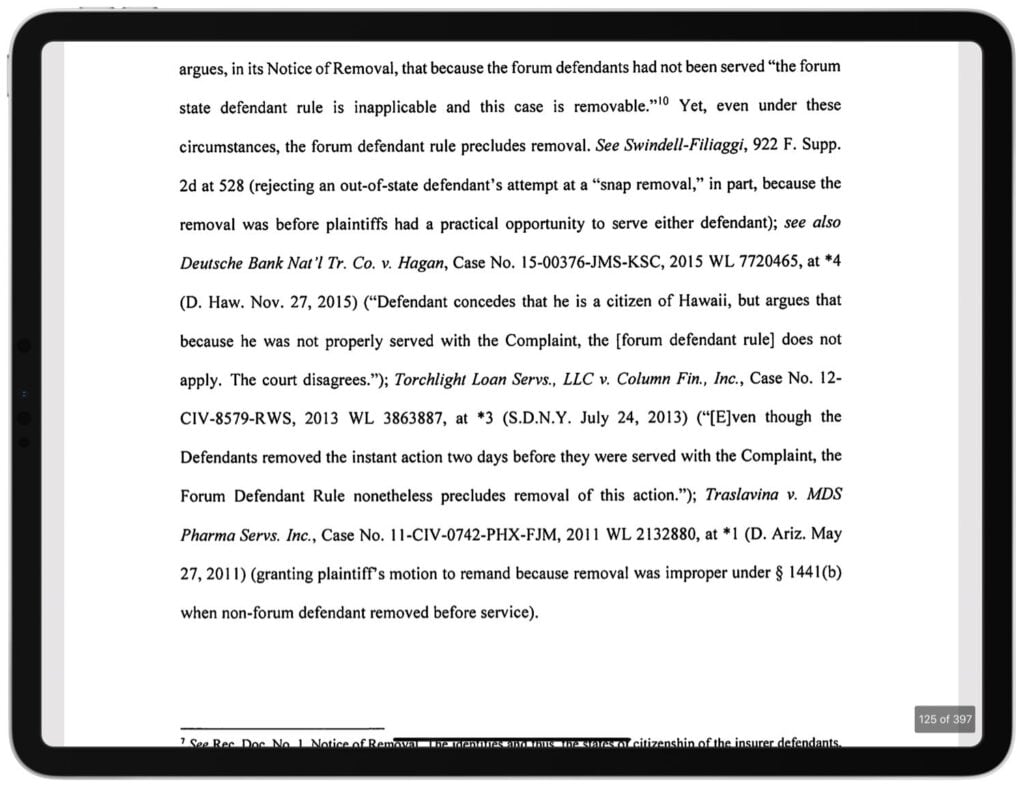
If you tap the button with the letter A at the right of the menu bar, you can select if you want to be in continuous scroll mode (where you continue to flick up or down to page through the entire document), single page view (where you swipe left or right to move between pages) and a view with two pages side-by-side on the screen. That two-page mode is useful when you want to skim a document.
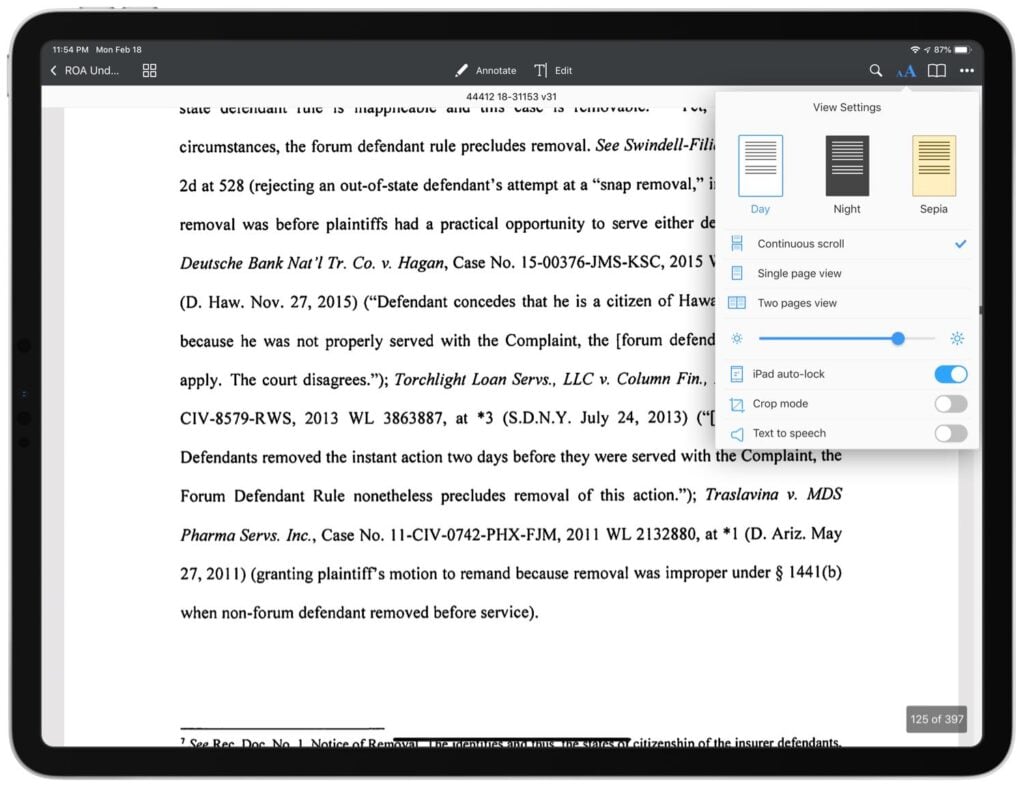
There is also a Crop mode switch. It only works in documents that have been OCR’d, and unlike some other apps like GoodReader where you can adjust the crop margins yourself, in PDF Expert the app automatically crops the blank margins. I don’t like that you can’t adjust how much or how little crop there is, but sometimes the automatic cropping works well, and when it does it becomes easy to hide the margins on a document so that you can make the text portion even bigger and easier to read.
To quickly scroll through a document, you need to drag a very tiny gray rectangle on the side of the screen. Once you grab it, it works, but the rectangle is so small that I often find it very hard to grab, especially when it is all the way the top or all the way at the bottom. This is actually one of my largest gripes with this app. It is easier to grab it when using the precise tip of an Apple Pencil, but I wish it worked better with a finger. Simply making the rectangle bigger would probably be an easy solution. I prefer the way that GoodReader handles scrolling through a document — placing small page preview thumbnail images along the bottom of the screen so that you can drag your finger left or right to quickly scroll.
Tap the magnifying glass icon to search for specific words in the document you are viewing. This is fast and works very well.
You can apply bookmarks within a document to make it easy to return to a page in the document that you previously considered important.
If you tap the Pages button on the toolbar you can see thumbnail images of every page. This is a nice way to scroll through a document and look for a specific page. You can also select one or more pages and manipulate them in various ways, such as moving pages around, exporting specific pages, rotating specific pages, etc.
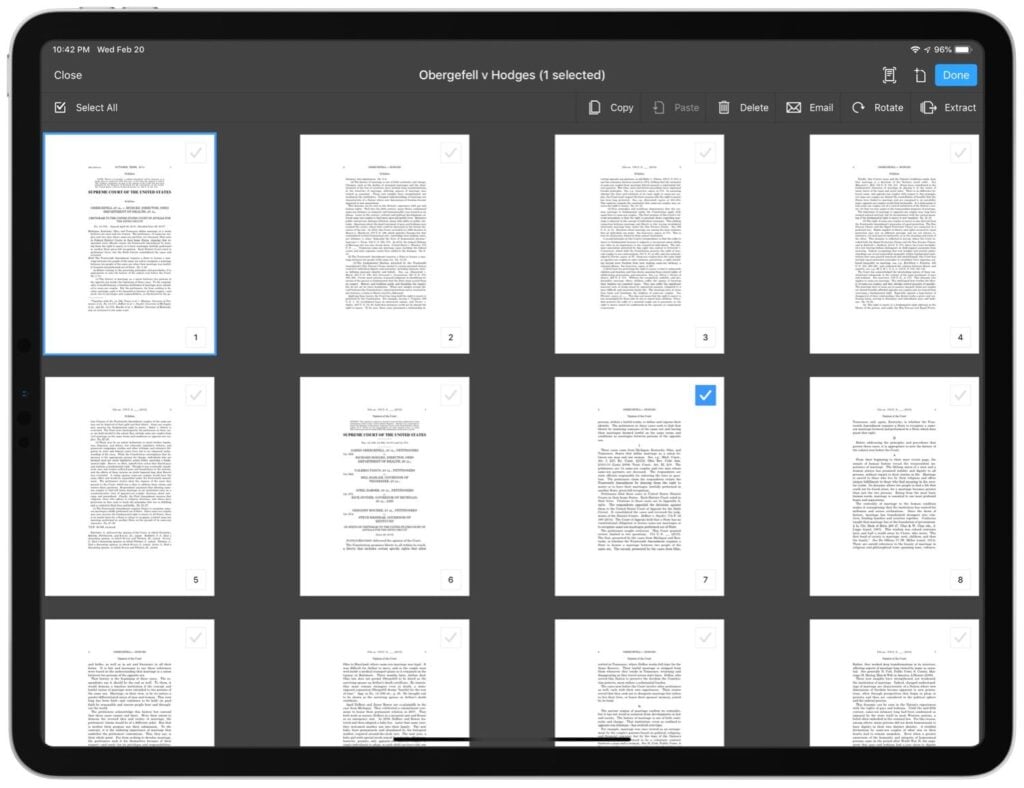
Annotating documents
Tap the Annotate button at the middle of the menu bar to enter annotation mode. Assuming that the document has been OCR’d, you can easily select text and then choose from the pop-up menu what to do, such as highlight or underline.
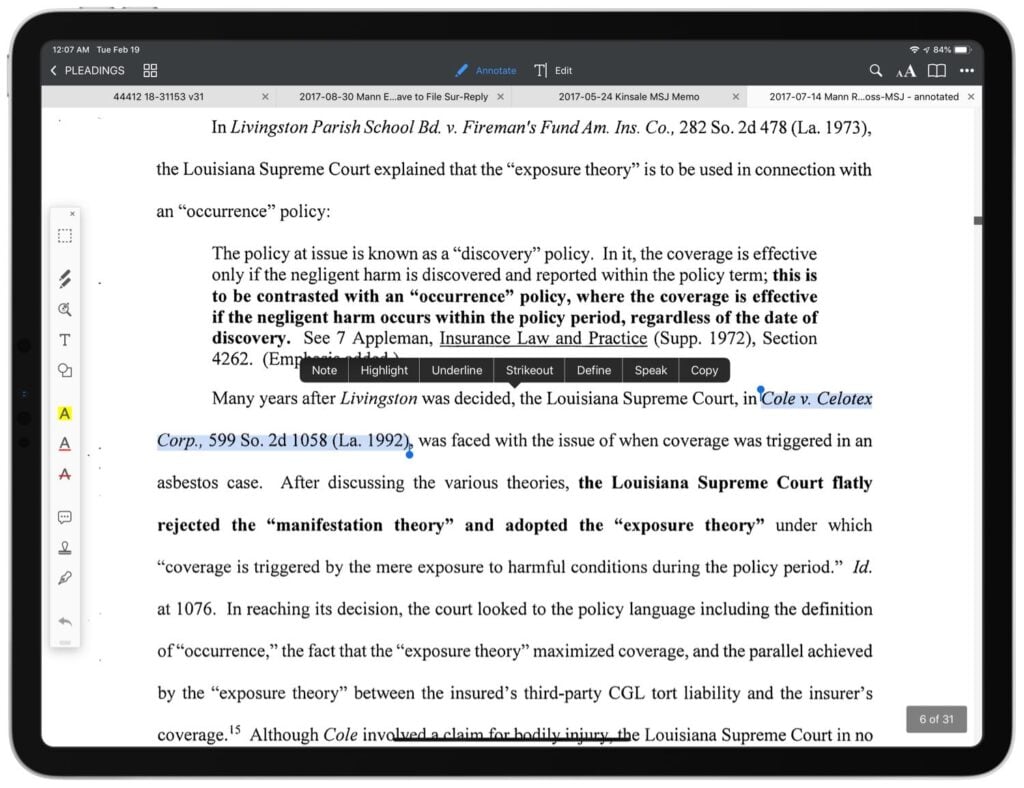
The other way to annotate is to tap on the tools on the toolbar that appears after you tap Annotate to choose a specific tool, such as a pen, a circle or square, underling, strike-through, a stamp, etc.

There is an undo button at the very bottom of the toolbar. Tap it once to undo the last action. Hold it down to undo or redo several actions, a useful feature I haven’t seen in other apps.
When you tap the pen tool on the toolbar, four pens appear on the toolbar. The top two pens are normal pens with a specific color and thickness that you can select. I personally find the 1 pt a little too narrow and the 2 pt a little too thick; I prefer GoodReader where you can also select 1.5 pt. The bottom two pens are pressure sensitive pens. Again, you can select the color and thickness, and here you can select more thicknesses such as 1.5 pt. The pressure sensitive pens make the ink thicker when you press down and thinner when you apply less pressure. I’m sure that this is nice for artistic drawings, but when I am annotating a brief sent to me by opposing counsel, I find pressure-sensitive pens to be unnecessary and even annoying. Fortunately, it is easy enough to ignore the bottom two pens, and it is nice to be able tap one of the top two pens to quickly switch between two previously selected pens, such as a thicker red pen or a thinner blue pen. You can also adjust the opacity of pens, but I always keep mine set at 100%.
After you have made an annotation, you can tap on it to change it, such as change the color of something that you wrote, make the pen ink thicker, change the opacity, delete the annotation, etc. You can also use a rectangular-shaped lasso tool to select multiple annotations at once and change them or delete them.
You can tap an icon at the top of the screen to see all of your annotations in a document, making it quick to jump to a specific place. If you used highlight or underline, you see the actual words to which you applied the annotation, which is helpful. If you handwrote something, you only see a pen icon to show you that you did so; there is no preview of what you wrote or anything like that.
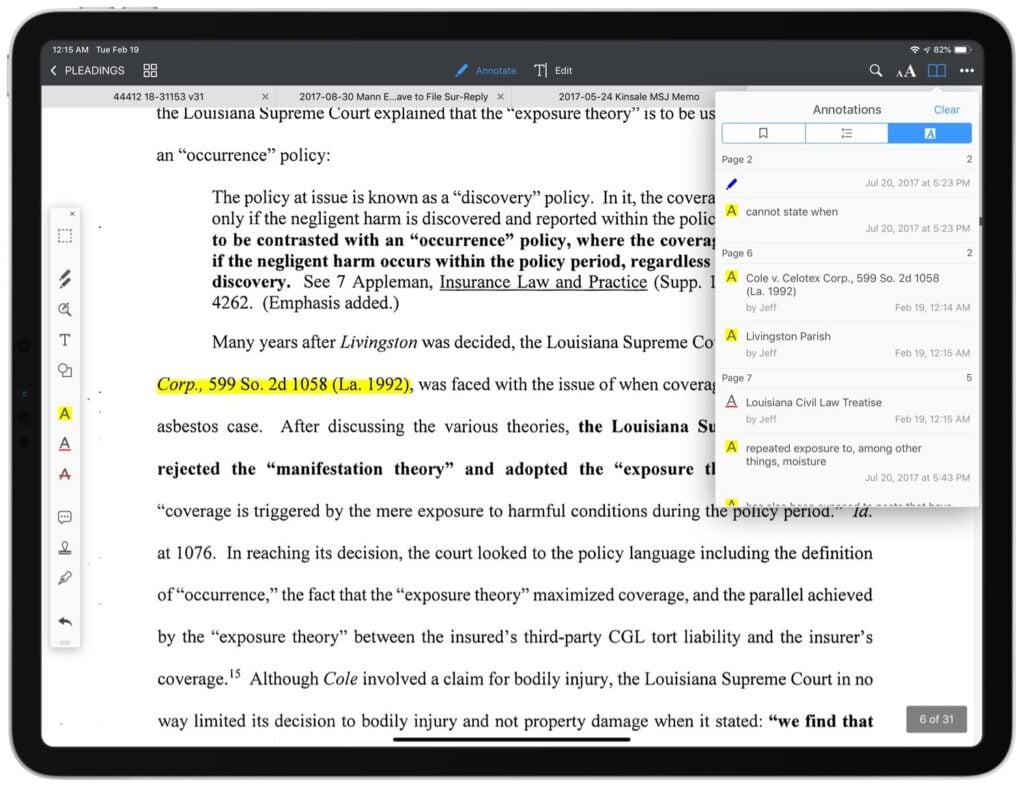
Overall, while there are a few additional annotation features I would like to have available, the annotations tools in PDF Expert work well and give me almost all of what I want.
Managing files
While viewing and editing documents is critical, it is the file management feature which makes an app like PDF Expert so useful for my law practice. I can carry around thousands of documents on my iPad so that everything that I might possibly need is there. And this is where PDF Expert really shines.
A Sidebar Menu on the left side lists sources of documents on your iPad, such as folders that are synced or local documents, followed by links to cloud sources such as Dropbox, Box, and Google Drive. You cannot have iCloud Drive documents listed there, but PDF Expert does give you access to iCloud Drive in other ways, such as tapping the big plus sign at the bottom right corner of the documents screen.
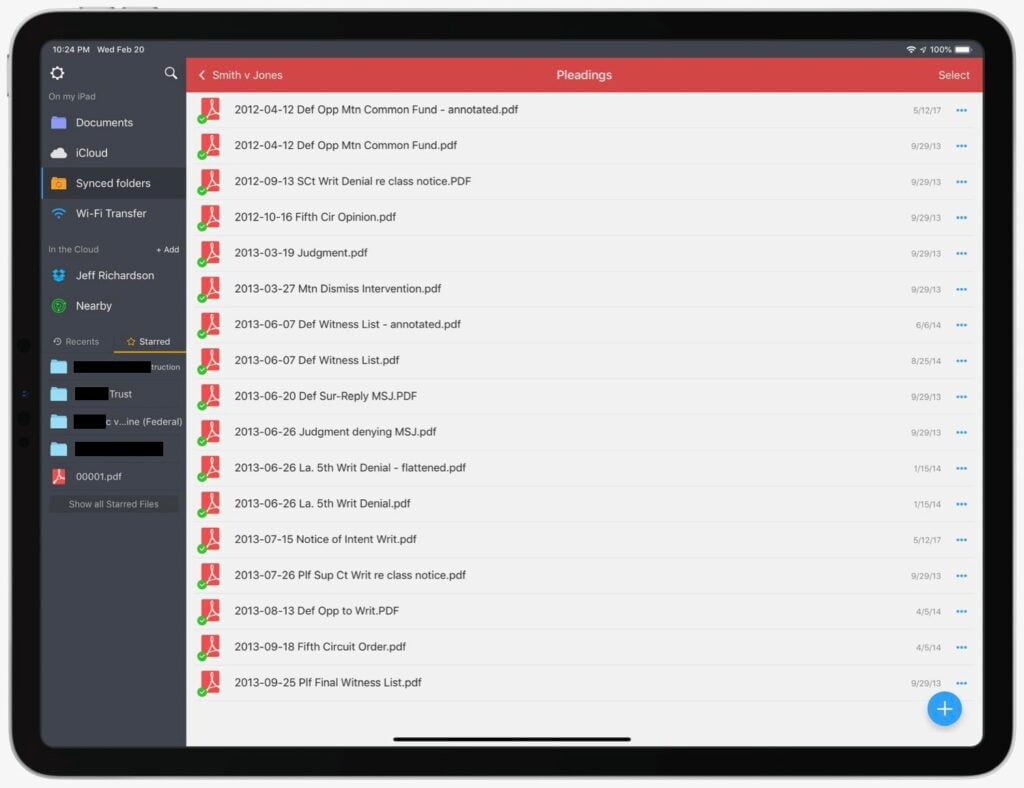
At the bottom part of the Sidebar Menu, you can show either your recent files or the files / folders you have starred as a favorite.
In the main part of the screen on the right, you see a list of folders and files. Tap on the three dots at the end of a row to see a menu of options such as move, rename, duplicate, zip, etc. If you hold down on a file name for a second, you can then drag-and-drop that file to another location.
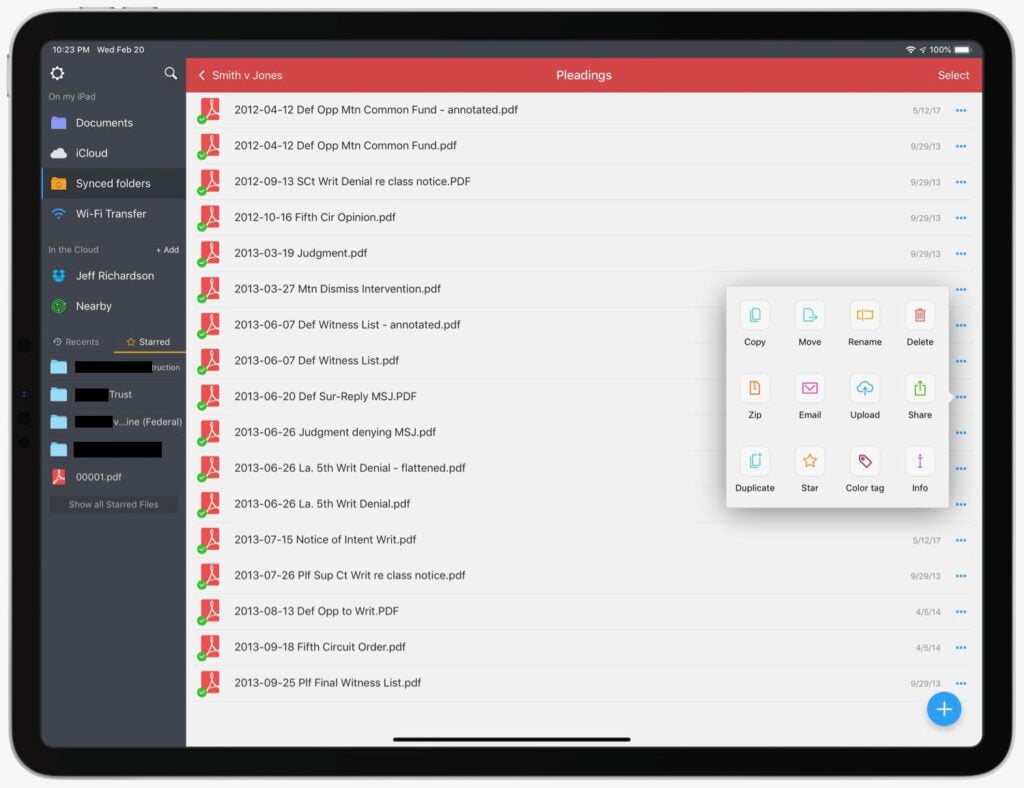
For documents that you keep in a cloud service such as Dropbox, PDF Expert does an excellent job of syncing. Unlike GoodReader which syncs either manually (when you press a sync button) or on a timetable you select (like every hour), PDF Expert syncs often, and it does so quickly. (The manual says that it syncs every 10 minutes, but it must also do so whenever you launch the app. Suffice it to say that in my experience, the new files I need are virtually always either already there or are in the process of syncing.) For example, if I put a file in a Dropbox folder on my computer and then turn to my iPad, the file is quickly — almost instantly — updated on my iPad. This is one of the features that I like the most about PDF Expert.
Searching
I mentioned above that you can search within a document. Another incredibly useful feature in PDF Expert is the ability to search within a folder or all documents on your iPad, either by file name or by content. (GoodReader can search by file name, but not by content.) For example, if I am working on a federal appeal, I will have a folder with each volume of the federal record. Most documents on PACER are OCR’d already (although exhibits typically are not). If I want to search across the entire record, I can enter a word and PDF Expert will show me every file that contains that word. Then when I tap on the file, PDF Expert lets me search for that same word within the file so I can quickly get to what I’m looking for.
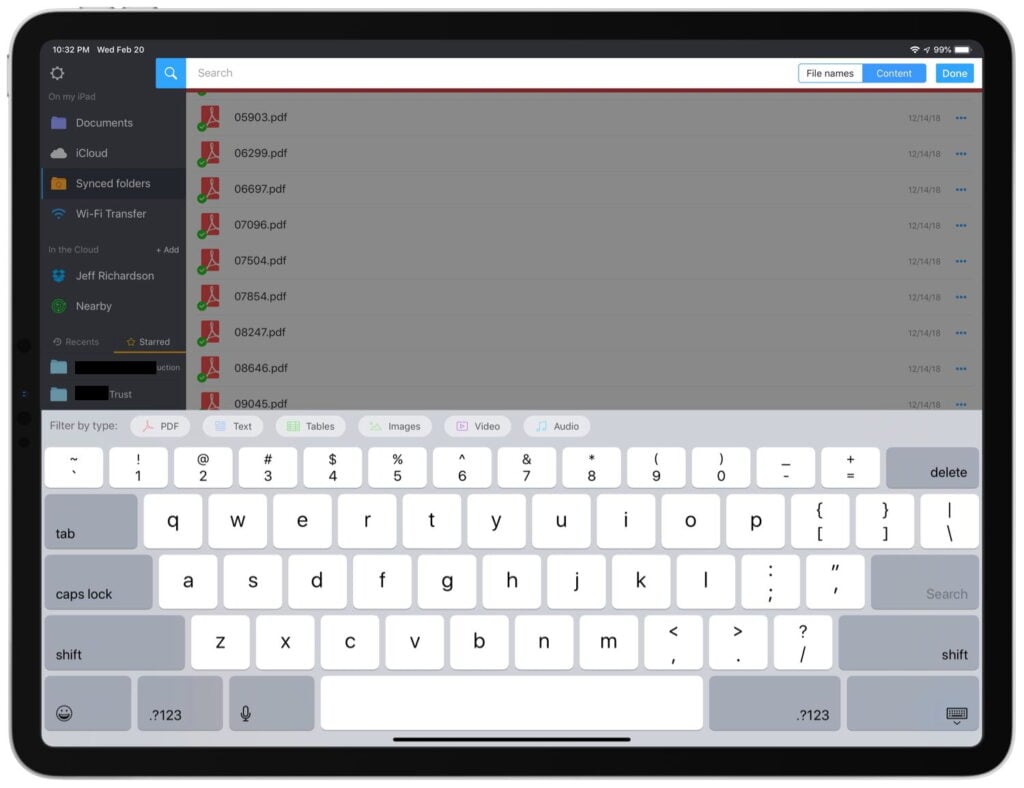
I really like this search feature, and it is another one of the big reasons that I prefer this app over GoodReader for most tasks.
Etc.
Although these are the most useful parts of the app for me, there are lots of other features. You can zip and unzip files. You can view file types other than PDF files, although you cannot annotate other file types such as Microsoft Word files. You can fill out PDF forms.
For an additional $9.99 in-app purchase, you can enable the feature of editing a document. Although I paid for this feature, I find that I never use it because I virtually never have a need to change a word in a PDF document. But if this feature appeals to you, you can purchase this option.
You can flatten PDF documents, but PDF Expert lacks some of the more sophisticated security features found in GoodReader, such as the ability to remove all metadata using the Secure Photocopy feature.
PDF Expert works on the iPhone as well. Although most of my work takes place on an iPad, it is sometimes nice to view or manipulate a file on my iPhone.
Conclusion
PDF Expert is a fantastic app. It is no exaggeration to say that I use this app every single day that I am working. Having all of the files that I need with me at all times is useful, the annotation features are great, and PDF Expert has lots of options for manipulating files. There are a few features in GoodReader that I’d love to see added to PDF Expert, and I still find myself using GoodReader for some tasks. But overall, PDF Expert is my favorite app for working with PDF documents on an iPad. This app helps to make me a better lawyer.
Click here to get PDF Expert by Readdle ($9.99): 
—–
This article won the BlawgWorld Pick of the Week award on February 25, 2019. The editors of BlawgWorld, a free weekly email newsletter for lawyers and law firm administrators, give this award to one article every week that they feel is a must-read for this audience.



In law school, I used to cut the bindings off my text books, scan them and used a capacitative stylus to mark up by textbooks on the first iPad. 9 years and countless appellate briefs later, it is still my most used ipad app. Even with my trusty Surface Pro, PDF expert keeps me coming back to my iPad. Using the Apple pencil only makes it better. I have tried them all. If you mark up PDFs, this is the app for you. Great review!
The quality of these articles is amazing. I can’t believe how often this site is updated with good stuff. Thanks!
PDF Expert has been my go-to for years. They have a Mac app that works well and will sync annotations made on the iPad. If Readdle would add OCR capability, PDF Expert would give Acrobat a run for its money.
I switched from Goodreader to PDF Expert in no small part due to your review. So far, a happy transition. More intuitive interface and file management system. Cross-device sync. And fast! I have Readdle’s Scanner Pro and it neatly picks up scans as well. Now if only I can figure out how to adjust the speed at which it speaks selected text I’ll be set.
I am an engineer who uses PDF Expert extensively on my iPad PRO with the Apple Pencil. Recently however, I find my markups disappear in the middle of an editing session and I have to start again. Have any readers experienced similar problems and how have you solved it?
I am enjoying PDF Expert on my iPad. Now I need an app on my MacOS laptop beyond Preview. I need to edit/create form fields for PDFs. I don’t see that listed as a feature but I want to ask before I move on to look for another product since I am quite happy with your iOS version.
I don’t know if the Mac version of PDF Expert will allow you to edit/create form fields. I looked at the website too, and I see a reference to filing out fields, but not creating them. You should send an email to the folks at Readdle and ask them about this feature.
-Jeff
Most recent update of PDF Expert took away the ability to insert a blank page within a document; seems to have moved that feature to subscription-based “Pro”. Unless I’m missing something…
How do I backup from PDF Expert or GoodReader to my iCloud so that I won’t lose everything if I lose my iPad?
Whatever you use to backup your iPad will also backup documents. I use iTunes on my Mac to backup my entire iPad, so that way if I lose it and have to buy a new one, I can just restore from the backup and all of my documents will be there. You can also use iCloud to backup your device, and you have the same ability to restore.
If you want to just copy (to backup) the documents in GoodReader, you can connect it a computer running iTunes and access the files on a computer. For example, on my Mac running MacOS 10.14.6, I can open iTunes, select my iPad, click on File Sharing on the left, and then select one or more files to copy them to your computer desktop. This doesn’t seem to work in PDF Expert.
However, PDF Expert has another way to access files. Tap on the “Computer” selection under Connections in PDF Expert. That will give you a special Internet address and code that you can access using a browser on your computer. From there you can select multiple files to download them to a computer, or you can upload from your computer to PDF Expert.
-Jeff
How do I hide the bookmark window right side on iPad? I have tried everything.
Just tap the bookmark icon to hide that window. Tap that icon once to display it, tap that icon again to hide it. The icon looks like a book with pages open. That same icon triggers all three of the tabs located under it — Bookmarks, Outlines, Annotations.
-Jeff
PDF Expert is definitely worth checking out. Their annotation capabilities are top-notch, and their sync feature ensures that your changes will be reflected across all devices.