I do most of my brief-writing using Microsoft Word on my PC at work, or if I am working at night or on the weekends, using Word on my Mac at home. One proofreading tip that I picked up a long time ago is to print out a brief and read it in hard copy instead of on the computer screen when editing my work. The idea is that when you use a different medium to read something, the different perspective helps you to catch mistakes that you might miss if you had proofread using the same screen that you used when you wrote the document in the first place. This tip has certainly helped me in my own writing, and there is some research indicating that it helps others too. See, e.g., Patty Wharton-Michael, Print vs. Computer Screen: Effects of Medium on Proofreading Accuracy, 63 Journalism & Mass Communication Educator 28 (2008). For many years now, instead of wasting paper, I have created a PDF version on my computer and then proofread the document on my iPad using an app such as GoodReader. Especially with the larger screen of the 12.9″ iPad Pro, this works really well.
When Microsoft Word for iPhone came out in 2014, one of the features I raved about was Reflow view. This view mode ignores line breaks and increases the text size so that you can read a document without pinching-and-zooming and scrolling back and forth. This feature let you focus on just the text, ignoring the formatting. The latest update to Microsoft Word for iPad adds something similar called Mobile View. This features lets you focus on just the text, reducing visual distractions and giving you a new perspective on your writing that is perfect for proofreading.
To activate Mobile View, tap the new icon at the top right of the screen, right between the Search icon (magnifying glass) and the Share icon (person with plus sign). Or, you can tap the View tab and then tap Mobile View. Once you do so, you will switch from a Print Layout view — which shows you what the document will look like when you print it — to the Mobile View. In the Mobile View, you won’t see page breaks. You also won’t see footnotes. And the text will be bigger, although you can pinch-to-zoom to change that if you want.
In the following two pictures, the first one shows the normal Print Layout view, and the second one is the same portion of the document using Mobile View.
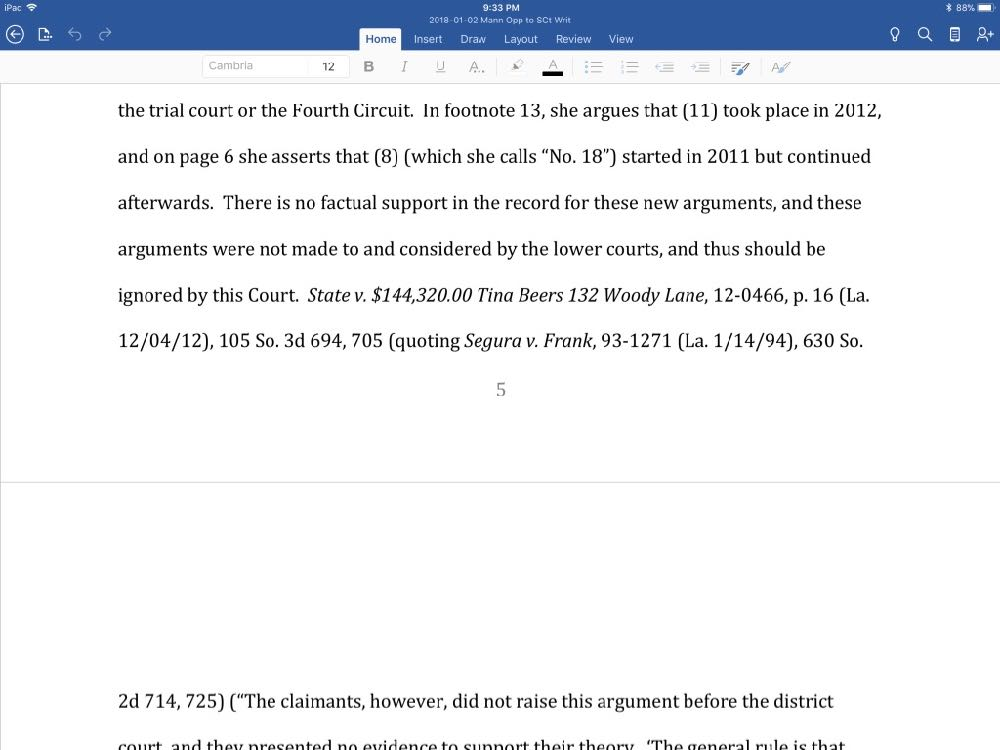
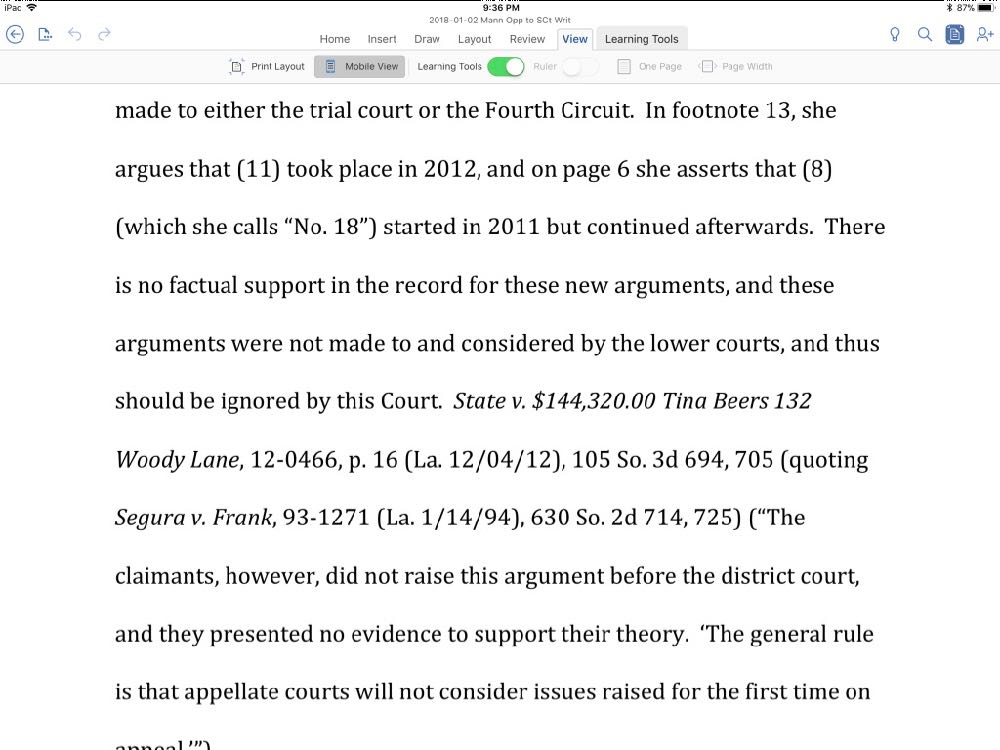
I have always found the page breaks very distracting when reading a document in Microsoft Word on the iPad, and just that one difference alone makes Mobile View a much better way to proofread a document.
If you want to modify how things look, turn on the Learning Tools in the View tab. This adds a new tab called Learning Tools. Using the Column Width option, you can adjust how much white space you see to the side of your text. (So far, the Narrow view is my favorite.) You can also tap the Page Color tab to switch between none (black text on a white background), Sepia or Inverse (white text on black background). I find the Inverse option to be too jarring, but I like the Sepia background; it makes everything look just a little different and is pleasing to the eyes, helping me to get that different perspective on my writing that I find so helpful when proofreading.

You can also ask Word to read your document out loud, which is sometimes a nice way to proofread. Just close your eyes and listen. To start, place your cursor where you want the reading to begin, and then tap Read Aloud. You can adjust the reading speed, and there are also simple controls for jumping back or ahead one paragraph.

One nice advantage of Mobile View versus printing out and reading on paper is that if you see something to change, you can change it right there in the document.
I’ve found Mobile View most useful when proofreading a document, but the next time that I draft a Word document on my iPad (which I do most often when I am out of the office), I’m going to write in Mobile View mode. This way, I can just focus on the words that I am writing, and I won’t be distracted by page breaks and some other document formatting.
Microsoft has done a nice job of adding improvements to the iPad and iPhone versions of Microsoft Word over time. Some new features are not really useful for the way that I use Word — for example, the rainbow pen function added a few months ago is fun, but highly unlikely to make it into any briefs that I write. And I keep waiting for Word to add more sophisticated Styles capabilities to the Word for iPad app, which is probably the #1 reason that I still prefer a computer to my iPad when writing briefs. But I appreciate the attention that Microsoft gives to its iOS app, and this new Mobile View feature is one that I’m going to be using a lot.
Click here to get Microsoft Word (free, but Office 365 subscription required): 


FWIW studies indicate that reading in sepia is far less tiring on the eyes than a white background, and there is some evidence to support the idea that comprehension is better with sepia as well. The reduced eye strain leads to less blurring of the page in the eye which can lead to comprehension gains. It may be subtle but if you prefer sepia you are not alone.
Have you been able to activate Mobile View and Learning Tools with the latest update (Feb 2018?) It appears that both have vanished with this update. many thanks
Hello,
I usually use the Mobile View option in my Word iPad app to work on my documents, but since yesterday I cannot see the option available anymore.
Are you having the same issue?
I am trying to get help from Microsoft but have not had any luck.
Please help.
Regards
Yes, they are still working for me. I’m not sure why they vanished for you. Strange. If you find a solution, I’d be curious to learn what happened.
-Jeff
Jose, you are now the second person to report this in a comment to this post. I’m using the function right now, and I’m using the latest version of Word (2.10.1) on my iPad Pro 12.9″.
This is very strange that I have it, but you don’t.
-Jeff
I’m seeing the same problem… I had used the mobile view multiple times on the iPad, but discovered yesterday that it has disappeared. I’m using a 10.5 iPad Pro with Word version 2.10.1.
Have you been able to find a way to use read mode in MS Word on an iPad?
This mode continues to work for me. Just tap the button at the top right between the magnifying glass and the Share icon. If it isn’t working for you, maybe it has to do with the particular document and not the app itself? I’m not sure.
-Jeff
Looks like “mobile view” has been replaced with “read”.
Has different functionality.
Not as good in my opinion.