The Microsoft Word app is one of the most useful apps for attorneys looking to get work done on their iOS devices. Since Word was first introduced two years ago, the app has received frequent updates making it even more useful. Today I want to focus on two great features added this year — the Draw tab for the iPad, and contextual commands for the iPhone. I’m focusing on Microsoft Word because that is the Microsoft app that I use almost every day, but these new features also work in the Excel and PowerPoint iOS apps.
Word on the iPad — the Draw tab and the Apple Pencil
In late January of 2016, Microsoft added drawing tools to the iPad version of Microsoft Word. One way to access the drawing tools is to tap the Draw tab.

There is an even better way to start drawing if you are using an iPad Pro (either a 12.9″ or the new 9.7″ version) and if you have an Office 365 account: just start drawing. Thanks to the new instant ink feature, you can just start drawing on a document using an Apple Pencil and the Word app instantly starts applying digital ink to your document and switches to the Draw tab. So if you are reading a document and you want to make a note in the margin, just make the note with the Pencil. The app will be ready for you.
Using the Draw tab, you can switch between a pen, a highlighter and an eraser. You can tap a plus or minus sign to make the pen or highlighter thicker or thinner.

You can change the color of the pen ink or the highlighter, either by picking one of the four default colors, or by tapping the fifth color circle which brings up a color wheel. Spin the outer wheel to choose the basic color, then spin the inner wheel to select how light or dark the color should be. The result is shown in the middle.
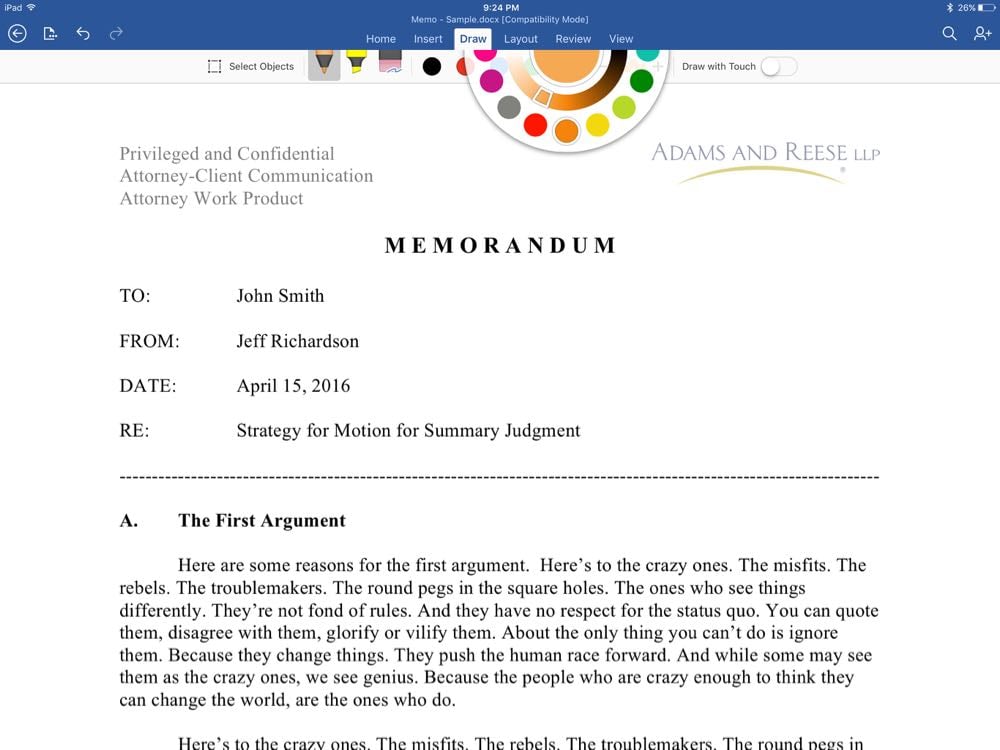
The eraser tool doesn’t work like a traditional eraser. Instead, when the tool is enabled, any drawing that you tap just disappears. Thus, it is fast and easy to remove drawings.
If you are not using an Apple Pencil, then you need to flip on the switch labeled Draw with Touch. This lets you use a finger or other stylus to draw. Then you flip off the Draw with Touch switch to use your finger to scroll up and down the page or select a specific drawing to move it around, or use the pop-up menu to cut, copy, or paste whatever you selected. This all works best if you use an Apple Pencil because then you can just keep Draw with Touch always turned off; you draw whenever the Pencil touches the screen, and you scroll or select a drawing by using your finger.
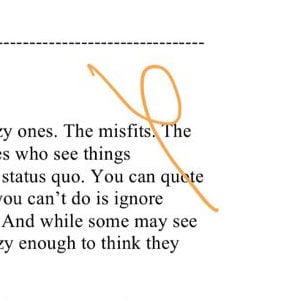
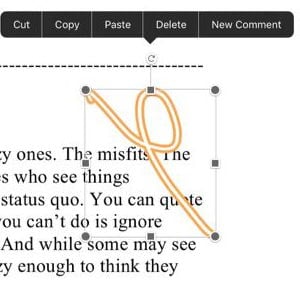
One tool that ought to be better is the highlighter tool. When you use it, it adds a yellow color (or whatever color you select) on top of text, making the text itself harder to read. A proper highlight tool keeps the underlying text the same dark black and adds yellow around it — which is exactly the result that you get using Word’s normal highlight tool. In the following example, compare the difference between the highlighting that I did with the Draw tool and the Apple Pencil at the start of the paragraph with the highlighting I did with Home tab and the highlighting tool at the end of the paragraph.


What makes highlighting even more curious to me is that if I view this same Word document on my PC, the highlighting that I drew with the Pencil looks correct, with the text staying dark. It is just on the iPad and iPhone (and Mac) that the Apple Pencil highlighting doesn’t look correct. This indicates to me that it is a problem that Microsoft could fix, and hopefully they will in a future update.
Before this update to the iPad app, if I wanted to use handwriting to annotate a Word document, I would first have to convert the file to PDF and then use a PDF editor to add the annotations. Now, I can just add the annotations directly in Word. If I am in a meeting and someone emails me the agenda in Word format, I can take notes during the meeting just by writing in the margins of the agenda. If someone sends me a file to review and I don’t want to make more formal and precise edits using the Track Changes feature, I can just add my thoughts using handwriting, circling words or sections and writing handwritten notes.
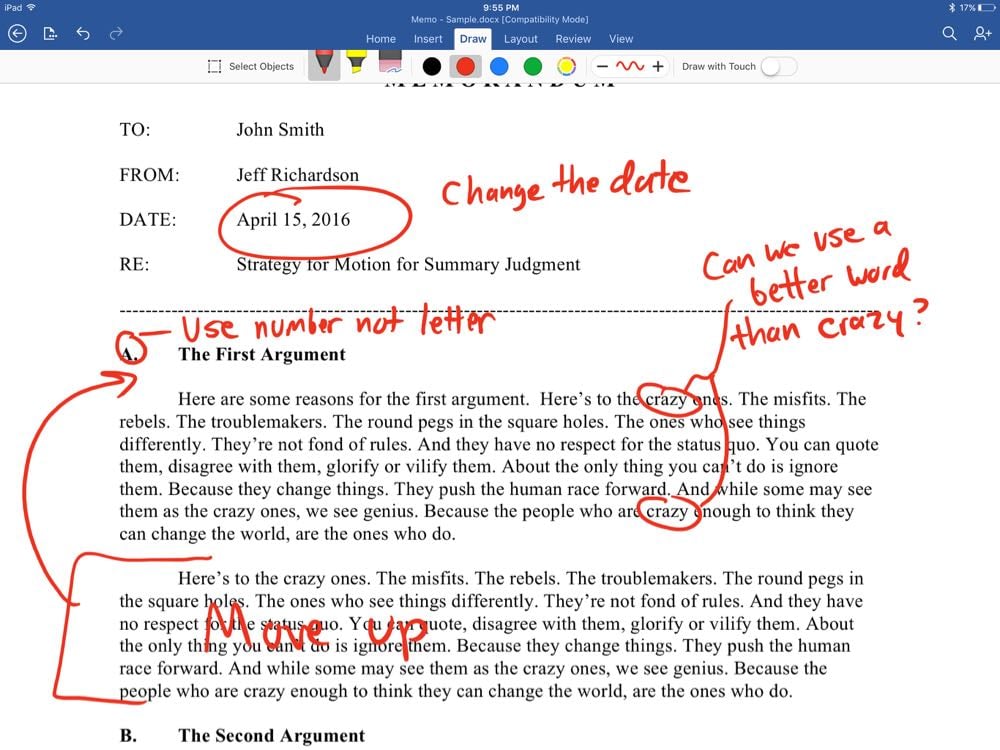
If you send someone a Word file with your handwritten notes, they will be able to see all of the notes on a Mac or PC (or iOS device). The notes themselves are like pictures on top of the document. As a result, when that other person goes to edit the document to implement your suggested changes, they will usually not want to use the Word file that you sent them — because they will have to take the time to manually remove each drawn annotation — but instead they would likely want to go back to a clean version of the document. Thus, handwritten edits can be less useful than edits that you make using the Track Changes feature, where the other person can just review the edits and accept or reject each redline. But sometimes I don’t want to take the time to actually make the full edit, and instead I just want to convey an idea, and for that, handwritten edits, circling words and paragraphs, adding arrows, etc. are better than redline edits.
The Draw tab is a nice feature for lawyers or anyone else who has the need to markup a document. The basic feature works on all iPads, but it really shines when you are using an Apple Pencil on an iPad Pro.
Word on the iPhone — contextual commands
You cannot use the Draw tab on an iPhone, nor do I think that you would want to do so on that small screen, but that doesn’t mean that Microsoft has forgotten about the iPhone. Just this month, Microsoft added a new feature to the iPhone version of Word: contextual commands.
When you edit a document in Word, just above the keyboard area, there is now a new bar that gives you quick access to the commands that you are most likely to want to use. You can see about four options on the main portion of the bar, followed by three dots that you can tap to bring up the different tabs, followed by a keyboard icon that you can tap to make the keyboard disappear.
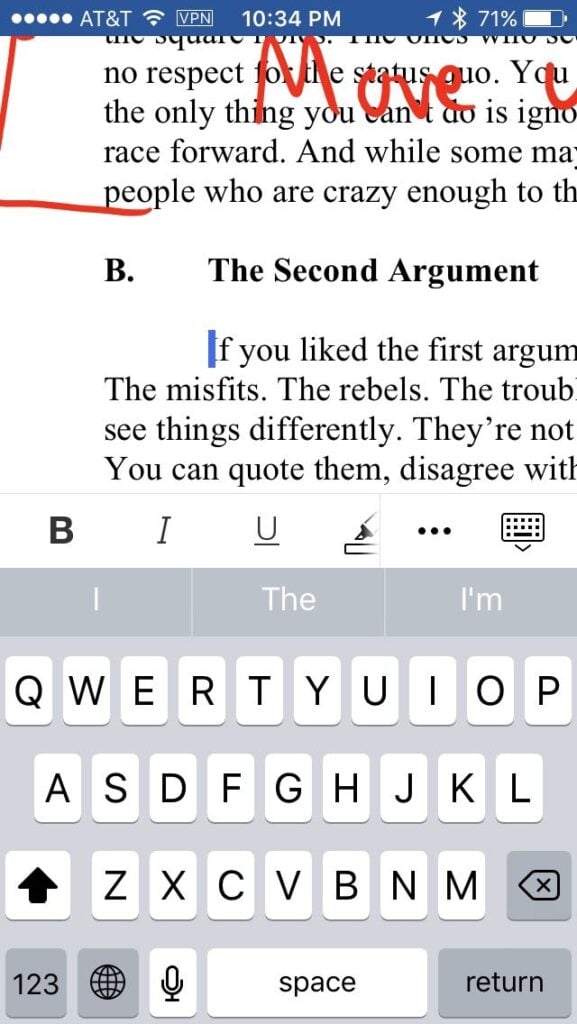
Although you can only see about four icons in the main part of the contextual commands bar, there are more; you just need to swipe to the left to bring them up. So in addition to bold, italics, underline and highlight, you can also quickly access other commands such as bullets, comments, insert table, and undo.
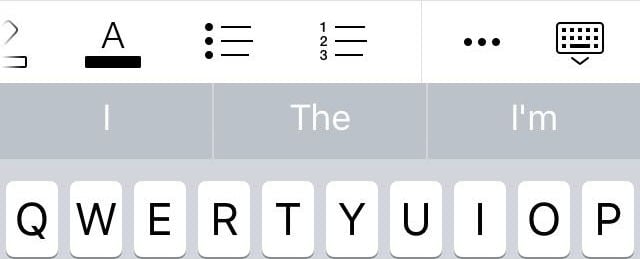


What you see in the contextual commands bar changes based on what you are doing. For example, if your cursor is in a table you will also see icons to add or delete rows and columns.
Conclusion
I find both of these new features to be very useful when I am working with Word documents on my iPad or iPhone. If you have your device configured to update apps automatically, you might not have even noticed that these new features were added. I encourage you to try them out.
Moreover, if you are still on the fence about whether it is time to update from an older iPad to the 9.7″ or 12.9″ iPad Pro, now you have one more reason to do so. The Word app on the iPad Pro and the Apple Pencil are a powerful combination for getting work done.



I totally agree! The new features that Microsoft are bringing to the iPad Pro (I am working on a 9.7″ with the Pencil) are game changing for tablets. Word and OneNote Apps are by far the best handwriting platforms I have ever had on a tablet for actual productivity needs, and with the ability to search the handwritten text once the notes are open on your desktop or laptop is amazing!
The app is free? How is Microsoft making any money off of it?
You need to pay for an Office 365 account to get access to additional features and to have a license to use for business purposes. But the app itself is free, and if you just need a good way to view Word documents for personal use, you don’t need to pay anything.
-Jeff
Great article! Thanks for articulating all these new ink features so well. One question I have, though, and if anyone would know, I think you probably would—is there any way to turn OFF this new “instant ink” feature (as you call it)? I had a chance to use the big IPP before Microsoft added the “Draw” tab to the Ribbon in iOS, and frankly I preferred it: I could use the pencil anywhere within Word on the iPad for all selecting, popup menus, etc. Much better than a finger (or a mouse). Now, because of this “instant ink” so-called “feature,” I’ve lost that ability. Toggling ON the “Select Object” button on the Draw tab only works for the very next operation if you go to a different Ribbon tab.
Sandy, yes there is a way to do this, but it has the limitation that you note. With the Select Objects button selected, you can use your pencil to scroll up and down, double-tap on a word, select a string of text, etc. To go back to drawing, you can turn of Select Objects mode by taping the Pencil / Highlighter / Eraser. But as you note, that mode doesn’t stick when you switch to another tab.
I hadn’t noticed this because I always select with my fingers and draw with my Pencil, but you are correct that if you want to select with your Pencil that function is now more limited.
-Jeff
Is an Office 365 account required in order to annotate directly on a Word document using Apple Pencil?
I believe so. Microsoft seems to say that on this page:
https://support.office.com/en-us/article/Draw-and-annotate-with-ink-in-Office-for-iPad-8a97e1bc-1f6b-44cb-8448-408cd3cfb7c2?ui=en-US&rs=en-CA&ad=CA
-Jeff
When I export a word doc from my ipad after drawing on it, the drawings appear on the exported word doc when I read it with the ipad (in word itslef or directly from within mail.app) but they do not appear when I open the same document with word on my mac!! I have to export a pdf if I want the drawings to appear on my mac….. Is there something I have not clicked ???
It works on my Mac. Are you perhaps using an old version of Word? I’m using the current version, which I suppose is technically version 15. I’m using the one that you get with an Office 365 subscription. I see all drawing annotations on both my Mac at home and my PC in my office.
-Jeff
Great article; thank you! I am hoping I might get your opinion… I am a 2L law student and in need of a laptop/computer for school. All through 1L I only took notes by hand (which was required). I like using handwritten notes, but I found it very difficult to write quickly enough to get down everything that I want to include. I know I need to start typing notes, but am loath to forego some of the benefits of pen and paper. In your opinion, could one use the ipad pro/apple pencil with the Word app (I have an office 365 account through school) for something as intense and fast paced as law course note taking? Can the app also function well enough as a full fledged word processor for legal writing and law review assignments? I am also considering getting a mac laptop, but I don’t believe one can annotate/draw in real time.
Thanks in advance!
Emily
Emily,
If you want to type notes, using an iPad Pro and an external keyboard is just as fast as a laptop. Using the on-screen iPad Pro keyboard is slower.
Having said that, the danger of typing notes in class is that you end up trying to create a transcript. The advantage of handwritten notes is that you cannot possibly write every single word, so your brain is forced to think about the important concepts and just write that down. Studies show that this improves retention.
If you do type on an iPad Pro, then yes, the Word app does a fine job with that.
You can take handwritten notes on the iPad Pro with the Apple Pencil. I know many students use an app that also records so that they can read their handwritten notes, but if something is confusing they can play the audio associated with that section of the handwritten notes. That seems like a good combination to me, and is something that I probably would have used in law school if it had existed for me. I believe that Notes Plus has this feature, but others do too, so you’ll want to look around. I love using GoodNotes for taking handwritten notes, but it doesn’t have an audio feature.
Good luck!
-Jeff
I just used drawing tool for the first time in WORD in iPad to highlight in a file. I saved it to Dropbox. When I look at the file in Dropbox on my MAC there is no highlighting. Can you help me figure this out? Thanks very much!
Are you using the latest version of Word on your Mac? I use version 15.28, which is part of Office 2016 (available with an Office 365 subscription). It works for me.
-Jeff
Hi I am trying to use the draw tool on a document I’ve opened in the word app and it’s disappearing as soon as I lift the pencil off of the screen? (IPad Pro 9.7)
Can you help me?
Thank you
Apparently it does require Office 365 to get the useable version (15). I have stand alone office apps and the draw layer does not propagate from the iPad to the iMac and the latest version allowed on my Mac is 14.7.
I am experiencing the very same issue.
Les
I am having the same issue now, in late 2018. I am using the version of Office that came with my Macbook when I bought it in 2013 however, so I will update it to use my Office 365 account. What concerns me about this, however, is that if I want to send an annotated document to colleagues or friends, many of them may simply not be able to see the annotations/drawings. That is pretty poor really.