Yesterday, I reviewed an app called Codification, which uses for its icon the section symbol — §. That is certainly a symbol that lawyers need to type a lot, but it isn’t immediately apparent how to do so on an iPhone or iPad. I was discussing this with Ray Ward, an appellate attorney at my law firm who also publishes the great blogs The (New) Legal Writer and Louisiana Civil Appeals, and he reminded me that it is almost impossible to create the pilcrow on an iPhone. The what? Yeah, I had to look that one up too; a pilcrow is a symbol that most lawyers call the paragraph symbol — ¶.
You can type many additional characters using the iPhone and iPad keyboard by holding down on a letter. I see that I haven’t posted a full list of those shortcuts since 2010, back when iPhone J.D. had far fewer readers, so I thought it might be useful to post the list again, which is largely still the same in iOS 8:
First, there are additional characters that you can access from the iPhone/iPad keyboard by holding your finger down on the vowels A, E, I, O and U:
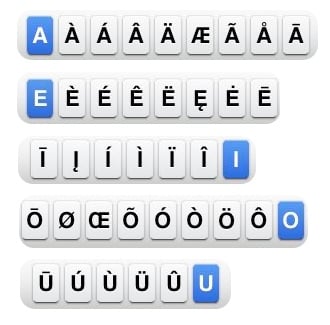
You can also hold your finger down on the consonants C, L, N, S, Y and Z:
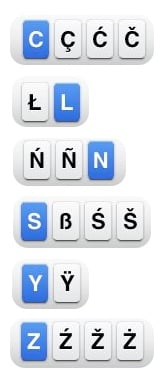
Here are the extra characters for the punctuation marks and symbols. (The blue characters are the one on which you hold down your finger to create the other symbols.)
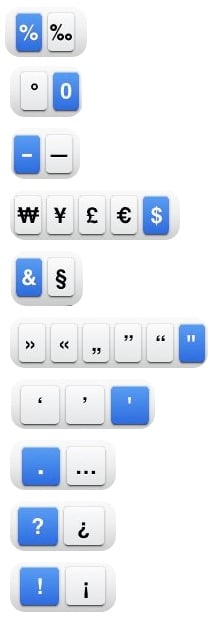
One small addition since my 2010 post is that now when you hold down your finger on the dash, you have the option of creating an en dash, an em dash or a bullet. You can also create the bullet directly from the keyboard, but I suppose it makes sense to also put it behind the dash because folks often use either a dash or a bullet to create a list.

I see two other changes since 2010. First, you can hold down on / to get \. Second, you can now hold down on $ to get symbols for the Russian Ruble, Japanese Yen, Euro, Cent, British Pound and South Korean Won. (The Ruble and the Cent are new additions behind the $; the Ruble symbol is itself new, having been adopted by Russia in 2013.)

So as you can see from the above, if you want to create a § on the iPhone keyboard, you can access the & key by pressing the 123 button at the bottom left, and then hold down as you press the ampersand.
But what about that pesky pilcrow? As useful as the paragraph symbol is for lawyers, there is no way to create it using the built-in iOS keyboard. Instead, you need to find a way to copy the ¶ from someplace else so that you can then you can paste it into an email.
Back in 2009, I recommended a free web app called Glyphboard that let you copy a ¶ and paste it into an email. The web page is still there, but it doesn’t work the same way in iOS 8 so I don’t recommend it anymore.
One solution is to install a third party keyboard on your iPhone or iPad and store the ¶ there. For example, back in 2009 I interviewed Mike Schneider, an attorney who left the practice of law to write iPhone apps. He recently released a free keyboard called SnipsKey that lets you store bits of text that you might want to use again, and then access that text by simply tapping a button. SnipsKey is especially useful if you want to store a long string of text and save yourself the trouble of typing it over and over again, but you can also use it to store something that is one character long, like the ¶. In the following example, I simply selected the SnipsKey keyboard by tapping the globe icon at the bottom left, then tapped my Paragraph shortcut, which I chose to put at the top for easy access. (Tap Edit to rearrange your shortcuts.)
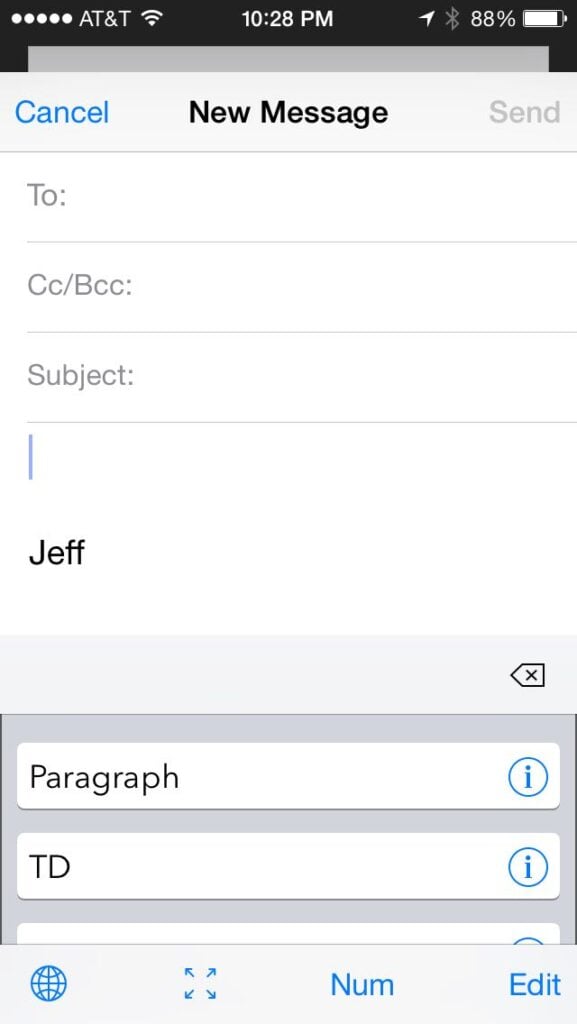
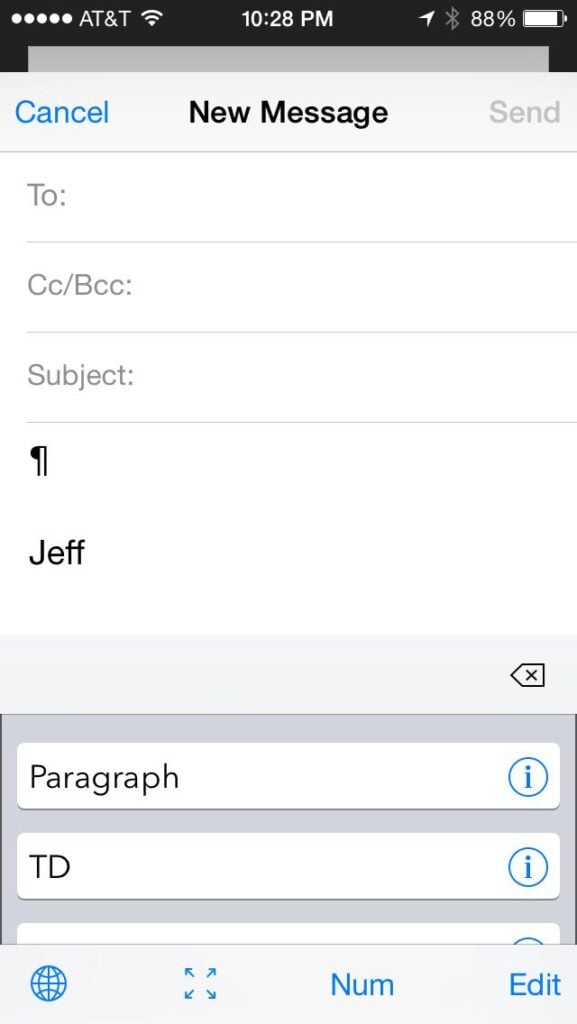
Click here for SnipKeys (free): 
Another option is to use an app designed to let you create special characters. Although I haven’t tried it myself, I see that there is an older iPad app called Cymbol which lets you enter symbols, including a pilcrow.
Another option is to use an external bluetooth keyboard with your iPhone or iPad. You can create a ¶ by typing Option-7, and you can create a § by typing Option-6. (Those are the same shortcuts that work on an Mac.)
[UPDATE: As several folks have suggested in the Comments to this post, another option is to create a keyboard shortcut for the ¶. Great idea! See the comments for more details.]
And finally, you can always just find a webpage that has the ¶ symbol on it, go to that webpage, and copy the ¶ and then paste it into your email or document on your iPhone or iPad. Feel free to come back to this specific post as often as you want.


The other way to do it is to create an shortcut. Grab the ¶ and create a short cut to replace “para” with “¶”. Of course change para to whatever string you want. Might be easier to also have § be “ss” or something rather than have all the key strokes needed to get to it organically.
Thanks for another great and useful post. Here’s an easy way to type the pilcrow (a word I would not have known if not for today’s post):
– Send an e-mail containing a pilcrow to yourself.
– Open the e-mail on your iPhone or iPad.
– Copy the pilcrow.
– In “General” settings, access the “Keyboards” menu, followed by the “Shortcuts” menu.
– Add a new keyboard shortcut.
– In the “Phrase” box, paste in the pilcrow.
– In the “Shortcut” box, type in the symbols that your iPhone or iPad should automatically replace with the pilcrow (e.g., “PP”).
– Press “save.”
That’s it. Of course, the same method could be used to provide easy access to all kinds of symbols. Happy pilcrowing.
Can’t you just add the pilcrow as a shortcut under keyboard settings? Just cut and paste it in there and whenever you want a pilcrow use the shortcut.
The ¶ character appears in Wikipedia under Pilcrow. With some finagling, I was able to copy it and paste it here. I wrote this message on an iPad 2 running iOS 8.4.1. Works on iPhone, also, but with even more finagling. Ditto for many other special chars.
My daughter, using the Spanish keyboard, put the pilcrow in her password to the IPad. IOS upgrade removed the pilcrow from her keyboard. The experts at the Apple Store told us our only option was to factory reset her IPad.
Wow. I can’t think of a solution to that one. I wasn’t even aware that pilcrow was a supported symbol on any international keyboards — I just looked at the three Spanish ones in iOS 11 and I don’t see it, but maybe I just missed it. But regardless of how it got there, the only solution I can think of is if there is some external keyboard she could connect to the iPad that makes the symbol, but without getting past the lock screen i’m not sure how to get past it.
Maybe she can try to backup the iPad to a computer running iTunes, then wipe the iPad, then change the iPad password to something she can type, then restore form the backup? I think that the backup would use the new passoword, not the backed-up old password. I’m not sure that this will work, but it is the only solution I can think of.
Good luck!
-Jeff
I saw another post that allowed you to create to overstrike characters.
In other words the character would be placed over the previous character. They were the dot and the macon.The current (12/2018) iOS keyboard has them natively with some characters but this app allows you to place them over any character.
I haven’t however, found an overstrike tilde character.
Any thots?
You can (on iPhone) go to general settings ⇒ keyboard⇒ text replacement ⇒ select “+” ⇒ insert symbol into “phrase” and type your choice of character into “shortcut”⇒ “save”
There, you can go and copy a symbol from the internet or an app
After copying you can paste the symbol in “phrase”
This solves the problem of needing symbols where none exist in a convenient format.
No need to book mark web pages or have a document full of symbols that can accidentally get deleted.