GoodReader has long been one of the most useful apps on my iPad because it makes it easy to organize documents into folders and read them on the iPad. I have folders for each of my cases, sub-folders within each case folder for Correspondence, Pleadings, Exhibits, etc., and I sync all of my non-privileged documents to and from my iPad using Dropbox. It’s a good system that has worked well for me, and I know countless other attorneys who do the same thing.
Yesterday, the next generation of GoodReader was introduced. It is a new app called GoodReader 4, and you need to pay for it. It is currently on sale for $2.99, but after an introductory period the price will go up to $6.99. Unlike the prior version of GoodReader, GoodReader 4 is a universal app so you can buy it once and use it on both your iPhone and your iPad. You can tell the old app from the new app because the old app icon was green whereas the new one has an aqua gradient The old version of GoodReader was also updated yesterday to version 3.21, and you need to get that update in order to migrate your documents from the old version of GoodReader to GoodReader 4.
The main reason that current GoodReader users will want to buy GoodReader 4 is simply to continue to get updates to the app. Good.iWare, the developer of GoodReader, has always done a great job of frequently adding new features to the app, but because the App Store doesn’t let developers charge for updates, many of us have been using GoodReader since 2010 without ever compensating Good.iWare for all of the new features. After paying for GoodReader 4, I expect that GoodReader users will once again see many more free and useful updates to the app.
Migration
Before talking about the new features in GoodReader 4, I want to briefly discuss migration from an old version of GoodReader to the new GoodReader 4. When you first launch GoodReader 4, if the app detects that GoodReader 3 is also present, it will suggest that you start the Migration Assistant to move all of your documents, folders, bookmarks, etc. to the new app. When it does so, keep in mind that the app is COPYING your files. This means that you have to have enough free space on your iPad to at least temporarily store two copies of all of your GoodReader files. For most folks this will not be a problem, but if you are currently storing a ton of documents in GoodReader and/or you are low on free space on your iPad, you may need to free up some space before you start the migration. The app warns you about this before you start the migration.
If you want to see how much space is being consumed by the old version of GoodReader on your iPad, you can open the Settings app and go to General -> Usage. Your iPad will then show you how much free space you have and calculate how much space each app is taking (listing the apps by size, largest to smallest). This way, you can see how much space GoodReader is taking up, and if you need to delete something else to make space for the migration, you can see which other apps consume a lot of space.
Once you start the migration process, it works well. It took my iPad Air about seven minutes to move almost 4 GB of documents. If you have more documents or a slower iPad, expect longer wait times. Once the migration process ended, everything just worked in the new version of GoodReader the same way it did before, including syncing with my computer using Dropbox. When the migration is finished you can delete your old copy of GoodReader, although Good.iWare recommends keeping the old version around for a while just to make sure that all parts of the migration process were successful.
PDF Page Management
The main new feature in GoodReader 4 is PDF Page Management. In the prior version of GoodReader, you could use the app to organize, view and annotate your PDF files, but if you wanted to manipulate the PDF file you would have to use another app on your iPad to do so. GoodReader 4 adds the ability to manipulate pages in a PDF file.
Specifically, you can now (1) rearrange pages within a file, (2) rotate individual or all pages, (3) delete pages, (4) extract pages and turn them into a new PDF file, (5) extract pages to email just those pages, (5) split a PDF file and (6) insert pages to a PDF file from another PDF file. You can also add blank pages to an existing PDF file, useful if you want to add a page of notes as a part of a file, or create a new PDF file with one or more blank pages where you can take notes.
In my tests last night, the new features worked well. Tap in the middle of a document to see all of GoodReader’s buttons. At the bottom near the middle there is a button composed of a 2×2 grid of squares. Tap that to bring up the page management features.
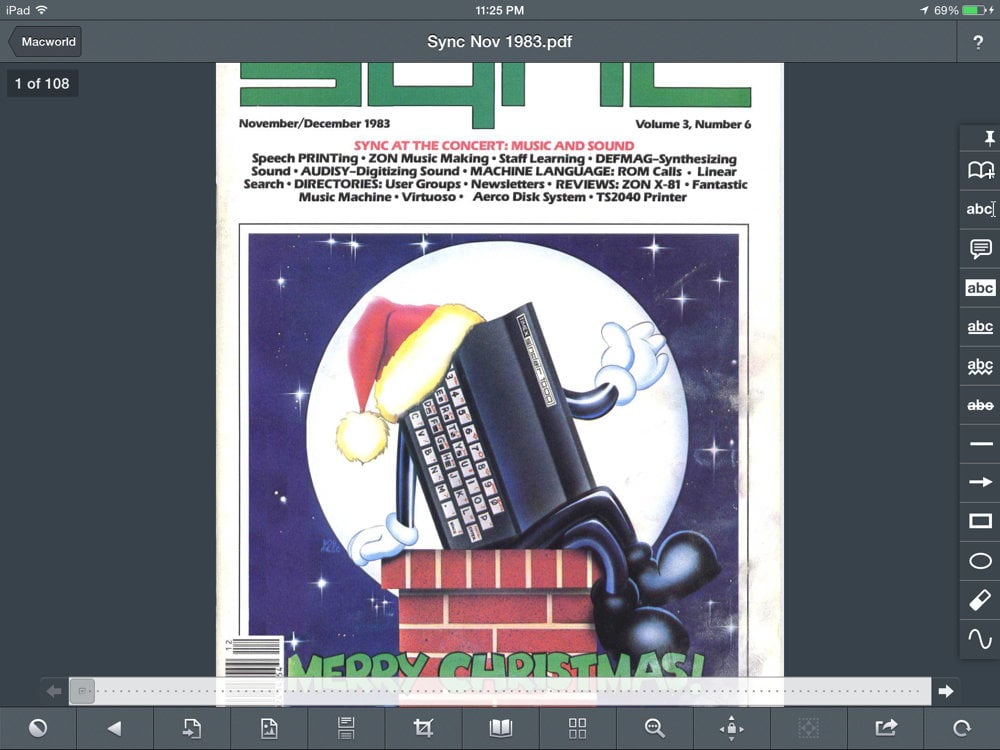
You can then tap the Edit button in the top right corner to select one or more pages and then do something with them, such as move them around, extract them into a new file, email them, delete them, rotate them, etc. Tap the Append button at the bottom right to insert pages from another PDF file.

You can also use the Split tool to create two new files, one file with the first part of the original PDF file and one file with the second part of the original PDF file. This could be useful if you are trying to email a PDF file from your iPad that is too large; you can chop it into two or more smaller files. To use this feature, first tap the Split button, and then drag a marker to indicate where the file should be split — or you can just tap between two pages to move the marker to that spot. Then tap “Split here” to create the two new files.

The new PDF page manipulation tools in GoodReader include virtually all of the tools that you are likely to ever want to use to work with a PDF file. And the interface is nice enough that you may actually find it easier to manipulate PDF pages using GoodReader on your iPad than to do so using software on your computer.
Other new features
There are a few other interesting new features in GoodReader 4. One feature that I like is the ability to see page previews when you tap and drag the slider at the bottom of the file viewer window. This can make it much easier to find the page to which you want to jump.

Another new feature is that you can switch between a traditional list view or a grid view when viewing folders or files. And if you want to devote more screen space to viewing your folders and files, you can tap the double chevron at the top right of the screen to minimize all of the tools on the right side of the screen; tap it again to bring back all of the tools.

If you work with more complicated PDF files — PDF Portfolios and PDF documents that have attachments — a menu on the left side of the viewer screen makes it easier to view all of the documents without having to extract them.
The old version of GoodReader had a button at the bottom that you could tap to go to a specific page number. The new Page Management button in GoodReader 4 replaces that button, but the feature is still there. Just tap the Page Management button and then there is a box at the top, center of the screen where you can enter a specific page number to go directly there.
Conclusion
The ability to manipulate pages in a PDF file was one of the few, big missing features in GoodReader, so I’m happy to see this added in GoodReader 4. I look forward to future updates to the app; one item on my wish list is the ability to sync with a Transporter now that there are tools available for developers to do so. (GoodReader can already sync with Dropbox, OneDrive, SugarSync and a server that uses WebDAV, AFP, SMB, FTP or SFTP.) But most of all, GoodReader 4 is simply the continuation of the already great GoodReader app. GoodReader remains one of the first apps that I recommend that any attorney with an iPad purchase from the App Store. If you are an attorney (or anyone else who wants to store and view lots of documents on your iPad) and you don’t yet have GoodReader, you are missing out on a really good app, and I encourage you to check out GoodReader 4.



This was a fantastically helpful first look at Goodreader 4. I was wondering if I wanted to buy the new app your quick-review helped answer many of the questions I had.
I loved your review, i have been an absolute advocate of GoodReader since i got my first iOS device back in 2010 (iPhone 3G). It is by far one of the most useful APPs ever created. As an IT Developer and Infield Sales trainer this app has saved me from buying 4-7 other apps to accomplish the same tasks but still not as smooth or reliable as GR. Still gets top ratings for me especially when you dig deep into it and start using it’s FTP/SFTP or Cloud storage linking abilities, most of the time i just upload my website files right from my iPhone or iPad, forget my laptop/desktop programs. It’s fast, clean, stable, full of functionality…i could go on and on but you get the point. Oh and btw i love the WiFi transfer ability and the built in Audio/Video player, i NEVER have to use iTunes.
To be honest, I would have bought it again even without new features, just because they deserve some of my money again. And to think that they even bothered to give everyone that doesn’t want to update a complete iOS7 rewrite of the original app; I am sure some of them will call them greedy or something like that. Still, the new functions will be extremely useful, and I even got universal support (I never bought the iPhone app as I don’t manage documents on my phone, but still it might come handy).
Regarding the iPhone app — same here. As much as I love GoodReader on my iPad, I never saw a need to have it on my iPhone. But now that it is a universal app, maybe I’ll use it on the iPhone.
-Jeff
It’s not entirely clear: do we have to update the old Goodreader to its latest version in order to migrate our material from it, or is it enough to buy the new version 4 which also says it has the Migration Assistant? Thanks for clarifying this, and thanks for a very informative and very quick review!
Dee
You need to do two things. (1) Update your current version of GoodReader to the latest version, which is 3.2.1. (2) Buy GoodReader 4. Then you can launch GoodReader 4, and it will automatically handle switching back and forth between the old and new versions of GoodReader.
-Jeff
HI
I wondered whether it would be good to buy the new app, but your review provided a great review of the new version. I am a teacher and I have a lot of files in GoodReader. The new features should help me stay in the app rather than have to switch around just to get the information in the app.
Thank you.
I downloaded Goodreader 4 and it works great. I was happy to get it at is introductory price. It does everything it promised and I am happy with it.
This made me purchase the new version, even though I don’t need the highlighted features and the promotional price is no more. It’s well deserved buck for the bang it already delivers.
When I tapped my document on my iPhone I didn’t see any new buttons at the bottom of the page. Not the page button you described for manipulating pages
Is it possible that your document is not a PDF file? For example, GoodReader can read MS Word documents, but you don’t have nearly as many options with those documents. For example, you cannot manipulate pages.
-Jeff
I don’t see an update for the latest version of the old app to perform the migration to v4
I just had a Goodreader catastrophe. I used it this afternoon, all was well. This evening I tapped the app and it immediately upgraded itself to the newest version compatible with iOS 8… but I don’t have iOS 8. It broke my Dropbox connection, but worse, it has lost my entire library of annotated research documents. I have e-mailed support but this doesn’t feel hopeful. I can find nothing in their spotty support documents to explain how Goodreader stores documents, how to back them up, or what to do when something like this happens. I did NOTHING except start the app, which had worked fine just a few hours ago. It spontaneously upgraded to the iOS version with no dialogue box, no “Okay” no nothing. And now I’ve lost my entire Goodreader library.
Needless to say, I think I’m done with this app.
Uh oh. My old version is 3.19.4.
And I got no migration prompt.
Probably will have to use email or cloud methods ( Dropbox, etc) .
Any other ideas for migrating?
Thanks!
You should be able to buy the new version, version 4, and then let the app walk you through the migration process.
-Jeff